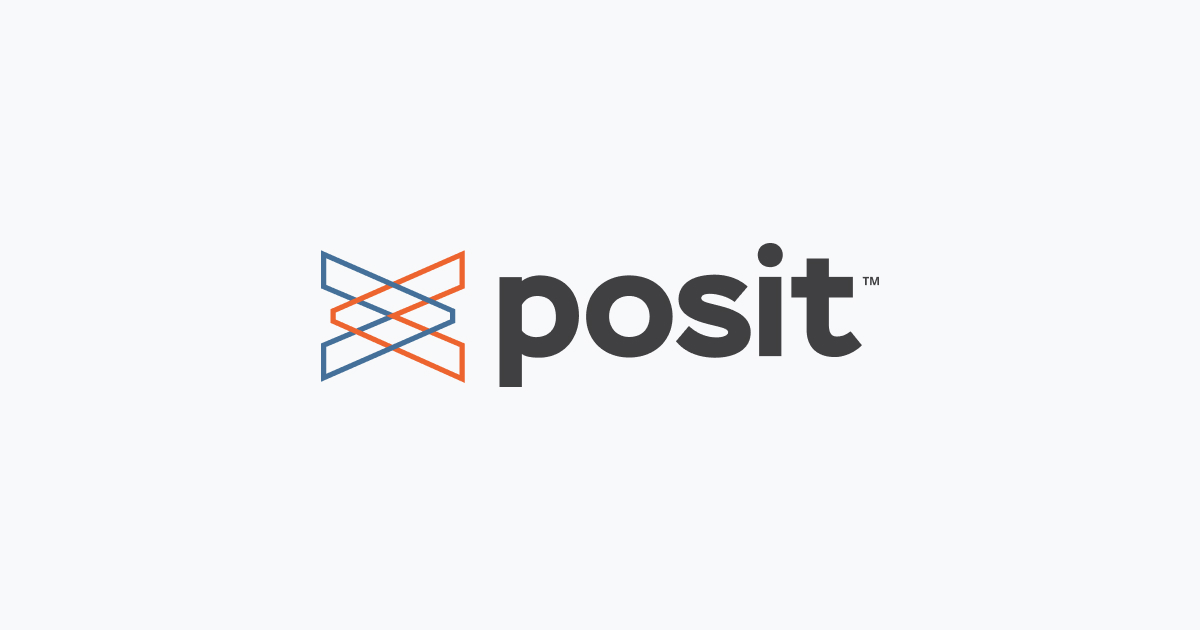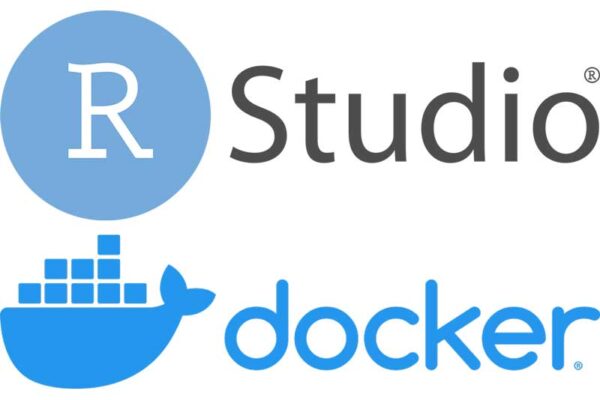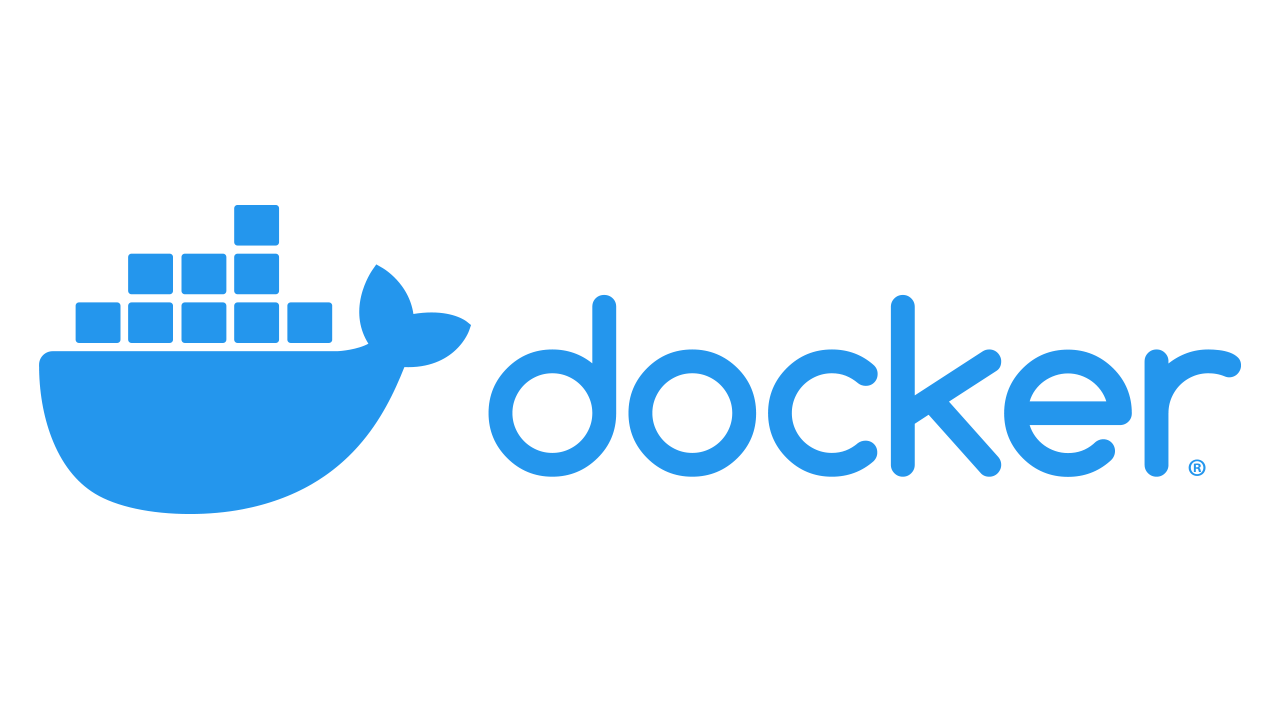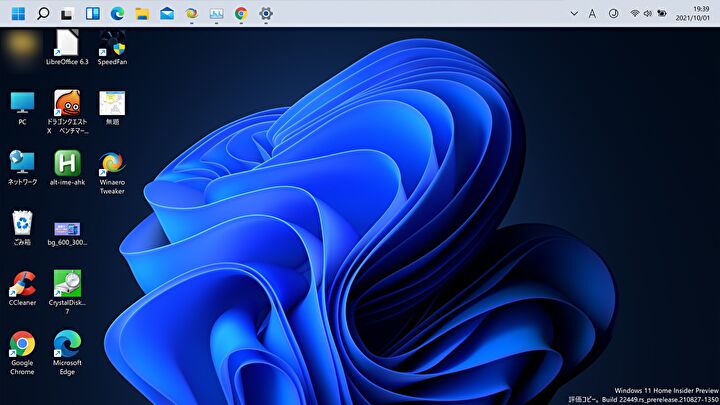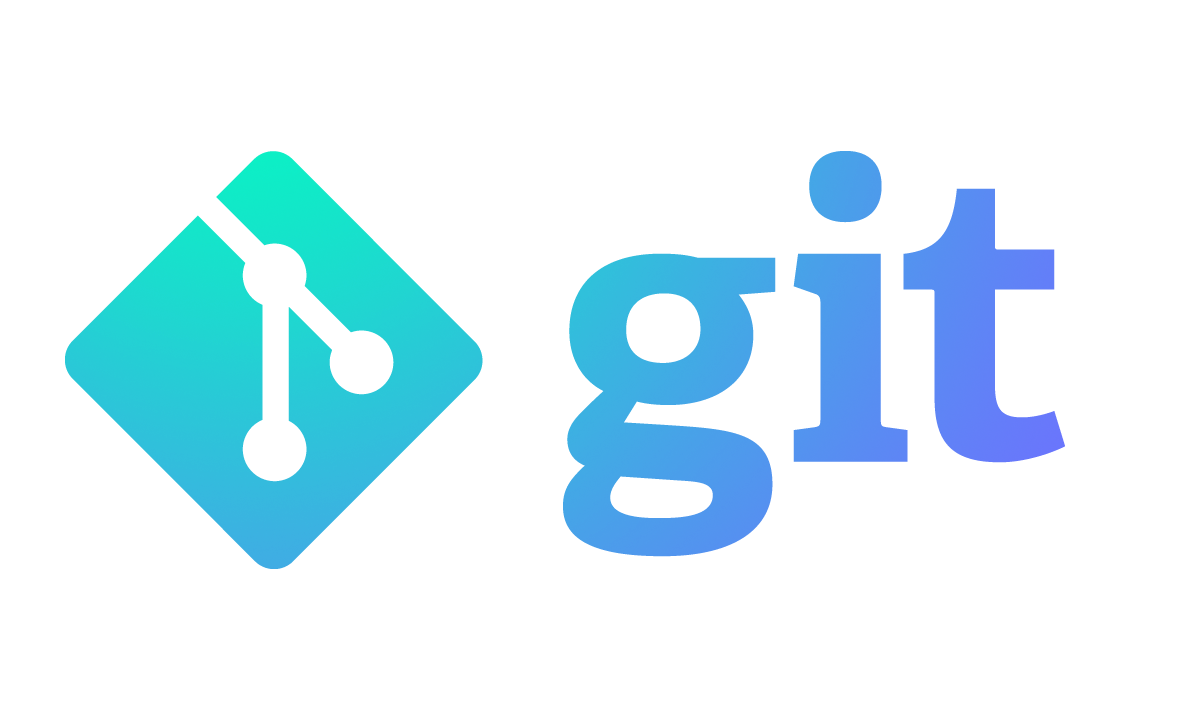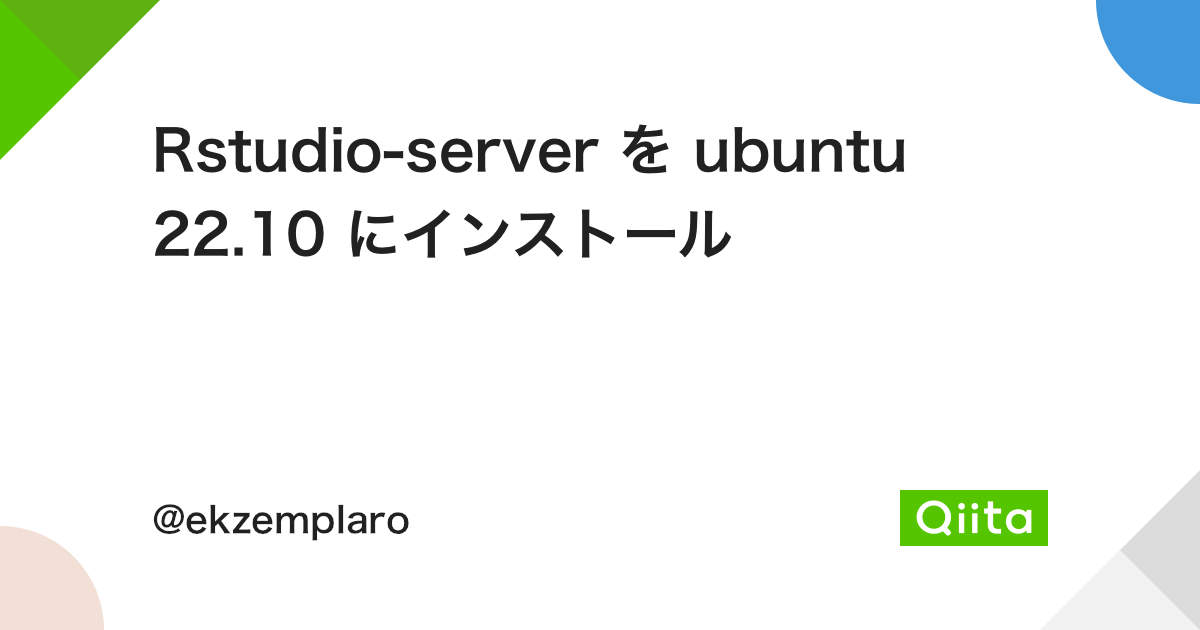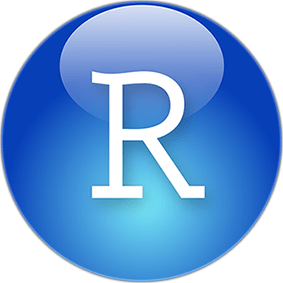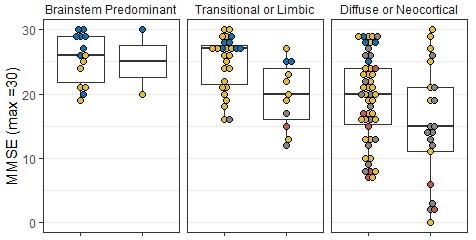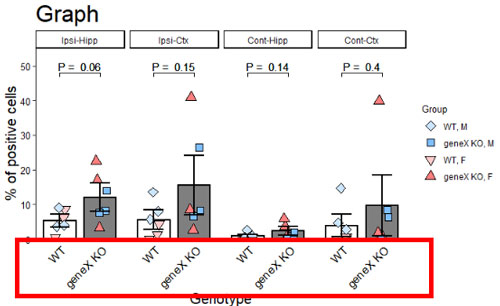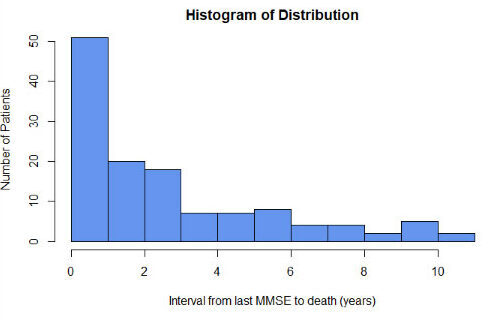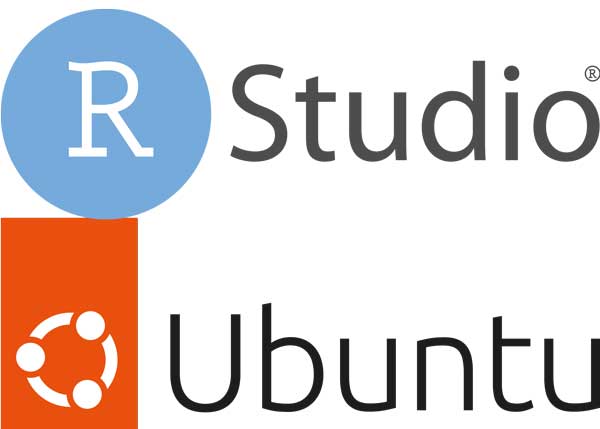
以前、RStudio Cloud を導入して使用していたが、使用限度などの問題があり、なんだかんだと使い辛さを感じるようになってきた。
なので、しばらく敬遠していた RStudio Server 環境作りに着手することにした。
RStudio Server を使うメリット
計算端末と操作端末を分離できる
RStudio Server を、ハイスペックのローカルPCに導入しておけば、R のスクリプト処理やグラフ描画などを計算能力の高い計算機で動かし、ラップトップPCやモバイル端末などからアクセスして操作することができる。
プログラミング環境の再利用
違うPCで作業すると、毎回初期設定が面倒だが、据え置きのローカルPCに環境を容易し、別端末で RStudio Server を通して R を操作すれば、ローカルPCを変えない限り、常に同じ環境を利用することができる。
リモートデスクトップよりも快適
リモートデスクトップでも同じ事ができるのでは?と考えがちだが、動作機序が違うので、リモートデスクトップよりも快適に作業できる。
リモートデスクトップだと常にリモートされた映像を受信しつつ、ローカルでのマウス操作やキー入力を送信することになり、どうしてもラグが生じる。
一方、RStudio Server はブラウザからアクセスし操作し、クライアントではローカルのブラウザに表示された画面上で、スクリプトの編集やコードの実行指示、結果の確認を行う。
このため、キー入力やマウス操作などはローカルで完結しており、リモートデスクトップよりもかなり快適な動作環境となる。
ローカルで仮想環境を構築する
RStudio Server は、Linux で動く。
Linuxについての覚書。 Linux とは Linux とは、Windows や Mac OS と同じ Operating system (OS) の一種。 Windows や Mac OS などの OS は有料だけど …
私の使っている OS は Windows なので、仮想環境を作って Linux を入れ、そこに RStudio Server をインストールする必要がある。
仮想化・仮想マシンについての覚書。 仮想化 (Virtualization) とは 仮想化とは、物理的な環境にとらわれることなく、ハードウェアに含まれるCPU、メモリなどのリソースを倫理的に分割・統合する技術のことで、サ …
今回は下記の方法で環境構築を行う事にした。
- ローカルサーバのスペック
- OS: Microsoft Windows 11 Pro
- System Type: x64-based PC
- Processor: Intel(R) Core(TM) i7-7800X CPU @ 3.50GHz, 3504 Mhz, 6 Core(s), 12 Logical Processors
- Total Physical Memory (RAM): 63.7 GB
- Total Virtual Memory 73.2 GB
- 仮想マシン:Hyper-V
- 仮想環境OS:Ubuntu 22.04
で、今回踏んだ手順はざっくりと下記のような感じ。
- 仮想マシンの構築と OS (Linux) のインストール
- Hyper-Vの有効化
- 仮想マシンにUbuntuをインストール
- UbuntuにRをインストール
- UbuntuにRStudio Serverをインストール
Hyper-V の有効化と Ubuntu のインストール
Hyper-V の有効化と Ubuntu のインストールについては下記参照。
RStudio Server を利用したくなったけれども、RStudio Server で必要な OS は Linux。 なので、仮想マシンに Linux distributions の何かを入れて、そこに RStudi …
R と RStudio Server のインストール
下記サイトに方法が掲載されている。
Step 1: サーバーを選択。今回は Ubuntu を入れたので、Debian/Ubuntu タブから Ubuntu 22 を選択。
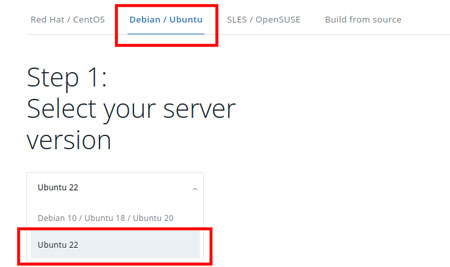
Step 2: Rのインストール。Ubuntu Package for R を選択。
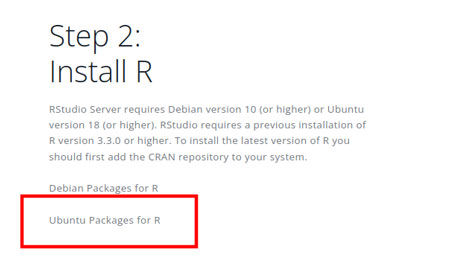
すると、R の Ubuntu Packages についてのインストラクションのページに飛ぶ。
このインストラクションに沿って、まず R をインストールする。
R のインストール
Hyper-V Manager → 仮想マシンの Ubuntu 22.04 LTS に接続 (ユーザー名とパスワードを入れる)。
"CTRL + ALT + T" でターミナルを開く。
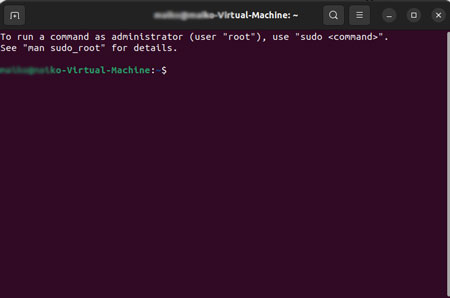
下記コマンドを入力していく。
# update indices
sudo apt update -qq
# install two helper packages we need
sudo apt install --no-install-recommends software-properties-common dirmngr
# add the signing key (by Michael Rutter) for these repos
# To verify key, run gpg --show-keys /etc/apt/trusted.gpg.d/cran_ubuntu_key.asc
# Fingerprint: E298A3A825C0D65DFD57CBB651716619E084DAB9
wget -qO- https://cloud.r-project.org/bin/linux/ubuntu/marutter_pubkey.asc | sudo tee -a
/etc/apt/trusted.gpg.d/cran_ubuntu_key.asc
# add the R 4.0 repo from CRAN -- adjust 'focal' to 'groovy' or 'bionic' as needed
sudo add-apt-repository "deb https://cloud.r-project.org/bin/linux/ubuntu $(lsb_release -cs)-cran40/"
R-base のインストール
sudo apt install --no-install-recommends r-baseCRAN Packages のインストール
sudo add-apt-repository ppa:c2d4u.team/c2d4u4.0+アプリ一覧をみると、Rがインストールされていた。
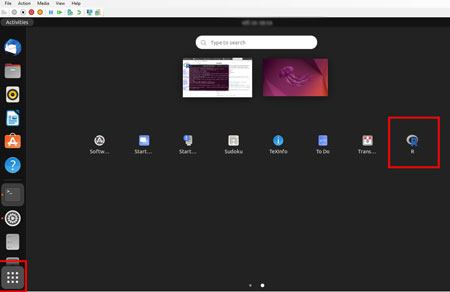
RStudio Server のインストール
引き続き、ターミナル画面に、下記コマンドを入力していく。
sudo apt-get install gdebi-corewget https://download2.rstudio.org/server/jammy/amd64/rstudio-server-2023.03.0-386-amd64.debsudo gdebi rstudio-server-2023.03.0-386-amd64.debこれで、RStudio Server もインストールされた。
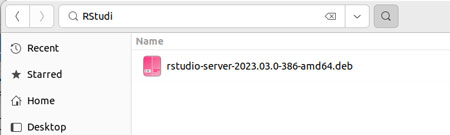
RStudio Server へアクセス
Local PC からアクセス
Ubuntu の画面のWebブラウザ (Firefox) を開き、アドレスバーに下記を入力する。
http://localhost:8787
Ubuntuのユーザー名とパスワードを入れると……
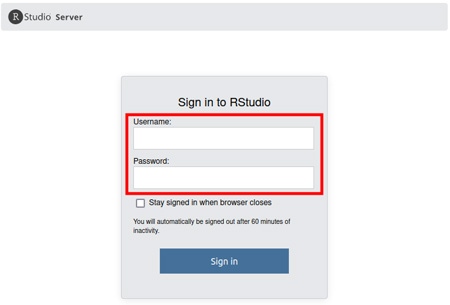
RStudio Serverの画面が出てきた。
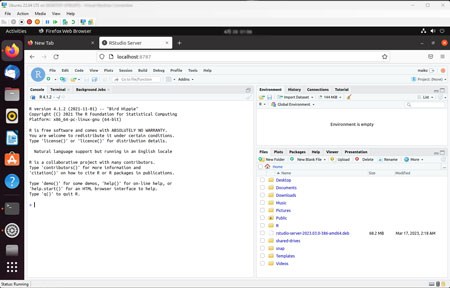
他のデバイスからアクセス
他のデバイスからアクセスする場合は、"localhost" の部分に RStudio Server を導入したサーバーの IPアドレスを入力する。
http://[IPアドレス]:8787
IPアドレスは、ipコマンドを使って確認する。
Linux で IP アドレスを確認する方法。 私は Ubuntu 22.04 LTS を使用している。 以前は ifconfig が使えてたけど、Ubuntu 18 Ver.以降はデフォルトでは使えなく …
外からアクセスするためにはポートやファイアウォールの設定変更が必要。
Hyper-V に Ubuntu 22.04 LTS を入れて RStudio Server を利用していたけど、SSH のところで引っかかって、手元の Laptop PC から繋げなくなったりした。 ネット上のトラブル …
References
Rでプログラミングを行うとき、 便利な統合開発環境を提供してくれるのがRstudioです。 Rstudioではグラフの描画とコーディングを同じウィンドウ内で完結でき、 コード打ちと結果の確認がシームレスに行えて非常に捗ります。 そんなRstudioをサーバーサイドで動作させるのが、 Rstudio Serverです。 つまり、サーバーでRstudioをホスティングして、 サーバーにアクセスしたクライアントに Rstudioの利用を提供することができます。 どういうメリットがあるのでしょうか。 メリット 計算端末と操作端末の分離 プログラミング環境の再利用 リモートデスクトップよりサクサクなリモ…
Windows, Mac に Docker Desktop インストールのためのシステム要件とその確認方法をまとめました。
Windows 11にてHyper-Vをインストールし有効化する手順を記載します。Hyper-Vのインストール・有効化により、Windows 11の仮想
Windows11 Proでは異なるOSのインストールができる仮想環境「Hyper-V」を利用できます。ここではHyper-Vのメリット・デメリット、Hyper-Vを有効化する方法、仮想マシンにUbuntuをインストールする方法などについて解説します。
Windows 11 Hyper-V を有効にする/無効にする方法を紹介します。
この講座ではコマンドラインを使わずに Git を習得します。
How can I install applications like Google Chrome on Ubuntu? Are there any commands to install an application? Index of answers: Basic usage of APT, Synaptic Package Manager and Ubuntu Software ...
ダウンロード wget https://download2.rstudio.org/server/jammy/amd64/rstudio-server-2022.07.2-576-amd64.deb 必要なライブラリーのインストール...