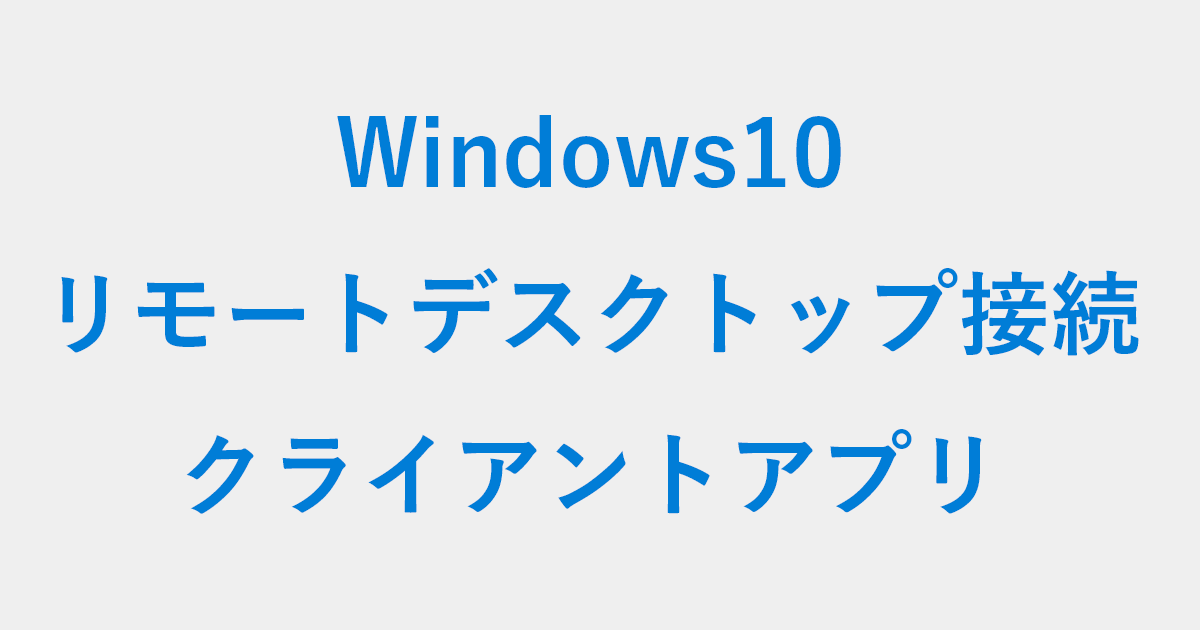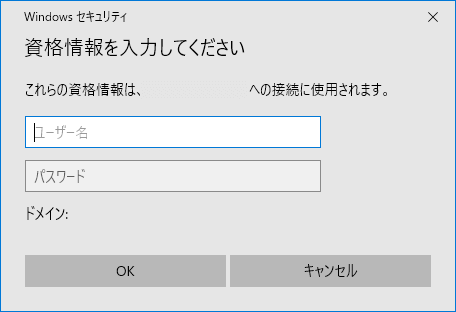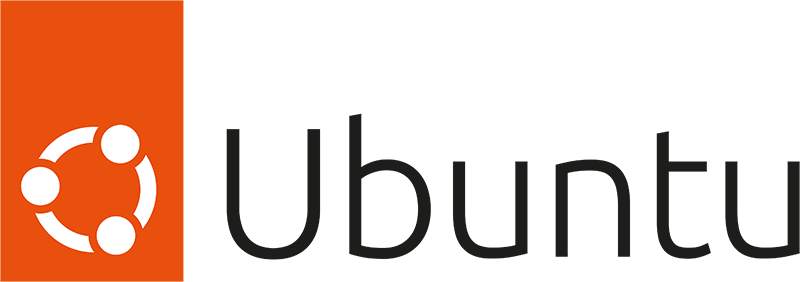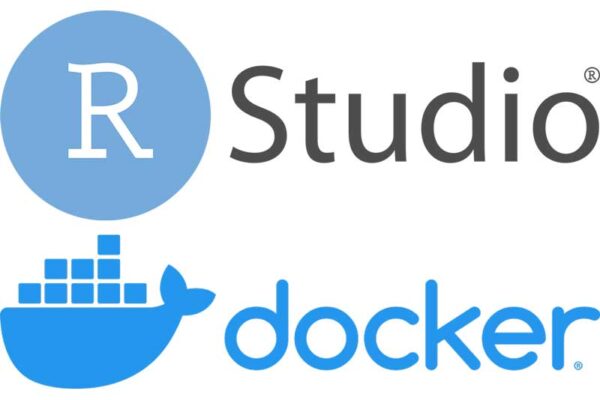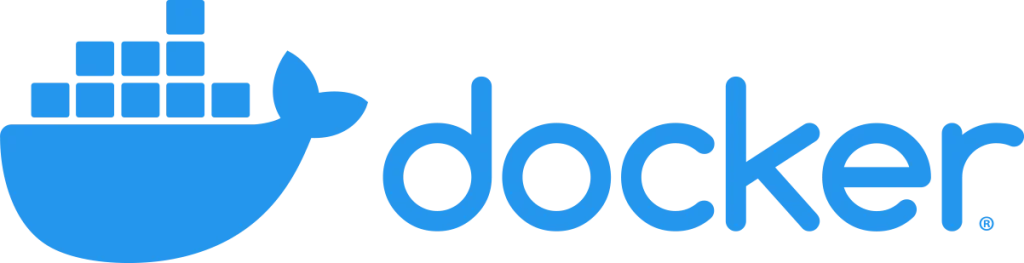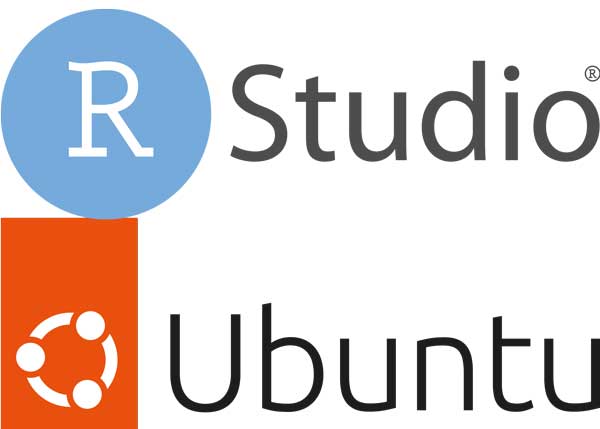以前、長男(10歳)のゲーム中毒疑惑について触れましたが、
長男(10歳)は、最近インターネットゲームに夢中です。 ゲームの時間を設定しても、親に内緒でこっそりゲームをしている事が多くなりました。 特に COVID19で学校の授業がオンラインに変わった 日本の塾の授 …
この問題が深刻味を帯び、とうとう、オンライン授業中にオンラインゲームやYouTubeをこっそり楽しんでいる事が判明。
オンライン授業のサポートをしてくれているアフタースクールの担当者に見つかり、厳重注意を受けました。
長男がSchool districtから支給されているPCは、".io" 等のゲーム系サイトにアクセスできないよう、予め管理者セッティングされています。
けれども、どこにも抜け道はあるものです。
試行錯誤の末、長男は ".io" 以外のゲームサイトには入れる事を突き止めます。
School districtに連絡して、よく訪問するゲームサイトやYoutubeに入れないようにできないか相談しましたが、そこまでの細かい設定は難しいようです。
もう少し、テイラーメイドな設定ができるように、
長男のPCを、学校から支給されているPCから私のラップトップPCに変更しました。
うちでは Windows を使っていて、
Family Support 機能で、スクリーンタイムを設定したり、特定のサイトをブロックしたりしています。
Create a safe and healthy environment for your family with digital content monitoring, limiting screen time and location tracking with Microsoft Family Safety.
問題なのは、学校の授業でもインターネットを使って特定のサイトや YouTube を教材として使用しているということ。
最初は、それらのサイトだけに入れて、他のサイトをブロックするよう試みたのでうが、
ID と PW を入力して入るサイトはなぜかブロック解除が機能しなくて、必要なサイトに入れなくなってしまいます。
仕方がないので、どうしてもハマってしまっている YouTube やオンラインゲームサイトだけをブロックしているのですが、
息子はこのブロック機能の目をすり抜けて、新たなゲームサイトにアクセスしてしまい、
イタチごっこになってしまうのです。
長男も、やってはいけないことと頭でわかっていても、どうしても誘惑に勝てないようです。
本来なら、オンライン授業中、傍で一緒に授業を受けるというのが選択肢にあがるのですが、
私達両親はどうしても仕事があり、
子供3人とも施設に通ってオンライン授業をサポートしてもらっています。
一人だけ家でオンライン授業を受けるという事にすると、
残りの二人が黙っていません。
……という事で、
学校の先生や施設の先生にお願いして、長男がなにかおかしな動きを見せたら注意してもらうようお願いしました。
また、「親から見られているかも」という抑止力になればと思い、
私の方でも、ちょこちょこリモートデスクトップで確認できるようにセッティングしました。
このセッティングがちょっと大変だったので、備忘録しておきます。
- 自分のアカウントではなくて子アカウントのリモートデスクトップの設定をする必要があったこと
- 自分が入ると、息子側がログオフしてしまい、授業に差し支えること
と、ゆーわけで、リモートデスクトップ備忘録。
リモートデスクトップの設定
ホスト(息子側)の設定 ①
※ 息子にもたせているPCは、Administratorが私のアカウントになっていて、息子には別アカウントを作成してそちらを使用するようにしています。
Administratorのアカウントで入る。
Control panel > System and Security > System > See the name of this computer
Windows のエディションがWindows 10 Pro 以上である事を確認。
また、Computer nameはクライアント側で使うので控えておく。
Control panel > System and Security > System > Allow remote access > Remoteのタブ > Allow Remote assistance connections to this computerにチェックを入れる > Remote Desktopの項目で、Allow remote connections to this computerを選択 > OK
※ 自分のアカウントであればこれだけでOK。でも、今回のように、自分のPCだけれど息子のアカウントに入りたい場合は、もう一セッティング必要。
ホスト(息子側)の設定 ②
Creating a New Security Group :
Win + R → 'secpol.msc' and Enter → Local Policies → User Rights Assignment → リストの中から 'Allow log on through Remote Desktop Services' を選択し、ダブルクリック。
Add User or Group をクリックし、Check Names → Remote Desktop Usersを選択 → OK
再起動。
Giving Access to your User Account :
Win + R > 'lusrmgr.msc' and Enter > Usersをクリックし、子アカウント(息子のアカウント)の名前をダブルクリック > Member Of タブに移動。
Administrators以外に名前がなければ、Addをクリック。
Advancedを選択し、Find now
リストの中から、Remote Desktop Usersを選択し、OKをクリック。
Checking Remote Desktop Service Log On User :
もし、リモートデスクトップサービスがローカル接続の場合、うまく接続できない場合がある。
その場合、
Win + R > 'services.msc' and Enter > Remote Desktop Serviceを選択し、ダブルクリック。
Log Onタブに移動。
Local Serviceが選択されていたら、Browesをクリック。
Advanced > Find now
リストの中から、Network Serviceをダブルクリックし、OK。
クライアント(私側)の設定
同じネットワーク上にある場合
息子PCが自宅などの同じネットワーク上にある場合は、Windowsのリモート・デスクトップ機能で、ホストPC名を使って接続できる。
Win → Remote Desktop Connection
オプション(▼) を押して、
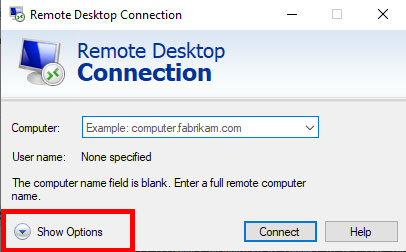
- Computer: 1-1-2.で確認した、ホストのPC名を記入
- User name: 息子のアカウントのUse name (eg. ◯◯@outlook.com)
- Password: 息子のアカウントのPassword
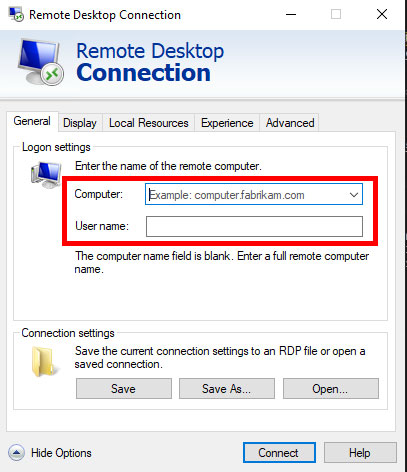
Connect(ホスト側がログオンしている状態で)。
Windows Securityの画面が出てきたら、アカウントのパスワードを入れてOKをクリック。
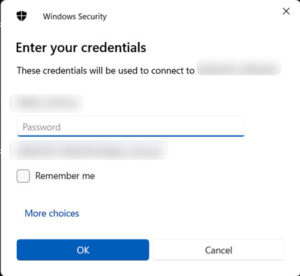
リモートデスクトップ操作可能となる。
※ ホストのコンピューター名とユーザーIDの確認方法
ホスト側のコンピューター名とユーザーIDは下記で確認する。
コンピューター名
Win -> System -> Remote Desktop
PC name でコンピューター名を確認。
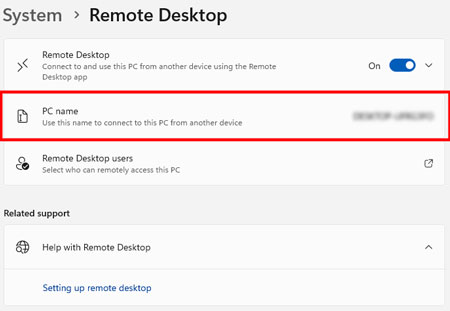
ユーザーID
Win + R -> "cmd" でコマンドプロンプトを開く。
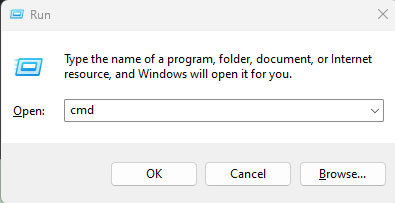
"query user" のコマンドでユーザーIDが表示される。
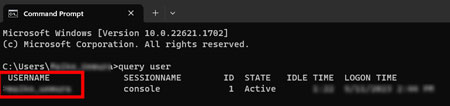
違うネットワーク上にある場合
息子PCが違うネットワーク上にある場合は、ホストPC名の代わりにグローバルIPアドレスを入れる。
Win → Remote Desktop Connection
オプション(▼) を押して、
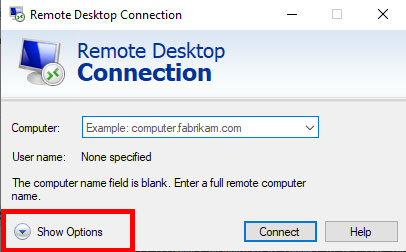
- Computer: グローバルIPアドレス
- User name: 息子のアカウントのUse name (eg. ◯◯@outlook.com)
- Password: 息子のアカウントのPassword
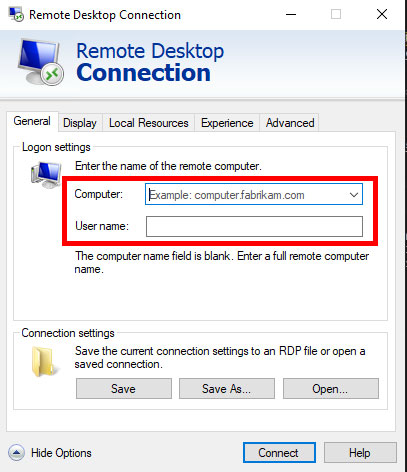
Connect(ホスト側がログオンしている状態で)。
Windows Securityの画面が出てきたら、アカウントのパスワードを入れてOKをクリック。
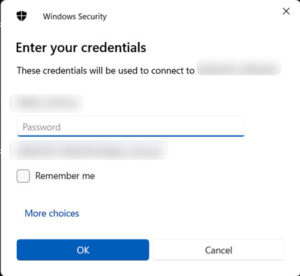
リモートデスクトップ操作可能となる。
※ 接続先のグローバルIPアドレスの確認方法
息子が利用している施設のサーバーのグローバルIPアドレスを確認する必要がある。
施設に接続した状態で こちらのサイト にアクセスすると、グローバルIPアドレスとアクセス元ホスト名がわかる。
サーバーを公開したり双方向通信したい時に必要なグローバルIPアドレスと何処のプロバイダを契約しているのかを調べるサービスです
複数セッションを可能に(セッションシャドウイング)
上記のままでは、私がリモートでログオンすると、息子側のアカウントが切れ、
息子がログオンすると、私のリモート接続が切れる、という状態。
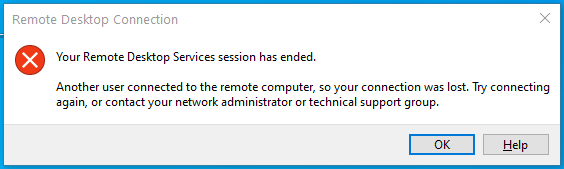
これでは息子の授業を邪魔をするだけなので、両方ともログインできる状態にしておきたい……。
ということで、その方法 ↓
ホスト(息子側)の設定 ①:ファイルとプリンターの共有を有効にする
※ これをしておかないと、あとで「できた!」と思っても、"This computer name is invalid" という表示が出てきて終わる。
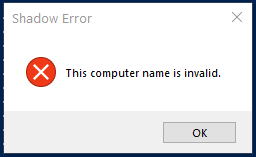
コントロールパネルを開く(Win + R → 'control')
Network and Internet > Network and Sharing Center > Change advanced sharing settings > Current profile > File and printer sharing > Turn on file and printer sharingを選択し、Save changes
管理者PIN(もしくはPW)を要求されるので、入力 → OK
ホスト(息子側)の設定 ②:ホスト側セッションIDの確認
コマンドプロンプトを開いた状態で、
'query session' and Enter
セッションの中にある'console'の行のIDを確認する。
eg.
| SESSIONNAME | USERNAME | ID | STATE |
| >console | musuko | 1 | Disc |
| watashi | 4 | Active |
この場合、musukoのIDは '1' 、AdministratorであるwatashiのIDは '4' になっている。
クライアント(私側)の設定:powershellを使う
Windows PowerShellを起動(Win + R > 'powershell')
以下のコマンドを入力
- IP:2-2で確認したIPアドレスのこと
- ID:2-3で確認したセッションIDのこと
mstsc /v:IP /prompt /shadow:ID /control各コマンドの後ろのスペースを忘れない。
eg. mstsc /v:xx.x.x.xx /prompt /shadow:1 /control
……できた!
実際にシャドウィングする時には、息子側に「他のヒトが入ってくるけどいい?」って確認が来るので、
予め「お母さんが入ってくるときはこんな画面がでるから、OKだったらOKを押してね。」
と、息子と話し、了承をもらいました。
でも、これが抑止力になるかどうかはまだわからず。
授業中にこっそりオンラインゲームしたりYouTubeみたりすることが問題になるなんて、
私の子供のころは想像もつかない出来事ですが(そもそもYouTubeはなかった……)、
テクノロジーの進歩とCOVID19の相互作用ってとこかな。
長男のおかげで、私もハッカーとしての第一歩を歩みだし……。
References
Windows10 で、リモートデスクトップ接続する方法を紹介します。
The error ‘The connection was denied because the user account is not authorized for remote login’ typically occurs when the user account that you are
リモートデスクトップの既定の設定では、ユーザーごとにセッションを1つしか確立できないように制限されています。この既定の設定では、複数のメンバーが共同でサーバーの管理をおこなっているような場合に勝手に追い出されてしまうこともあります。複数のメンバーが同じアカウントを使ってリモートデスクトップ接続ができるようにする方法を紹介します。
リモートデスクトップホストに対し2台のクライアントPC(またはウィンドウ)から接続し、同じリモートデスクトップの画面を閲覧。また操作をする際は、セッションシャドウイングというWindowsの機能を使用します。セッションシャドウイングは、既存のリモートデスクトップセッションを複製してログオンする機能です。
Windows10 Proでリモートデスクトップを使うことがあると思いますが、複数人で同じ画面を見たい時はありませんか?セッションシャドウイングという方法で、実現することができます。