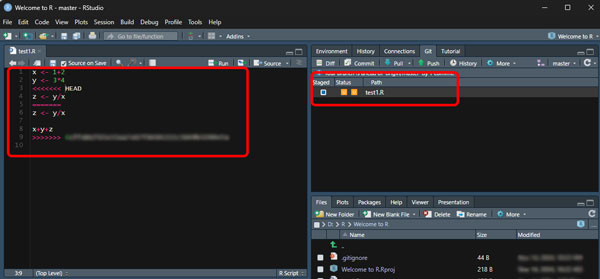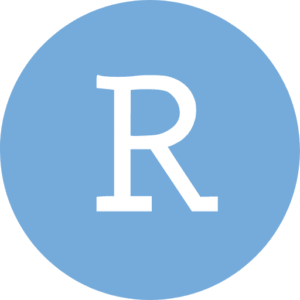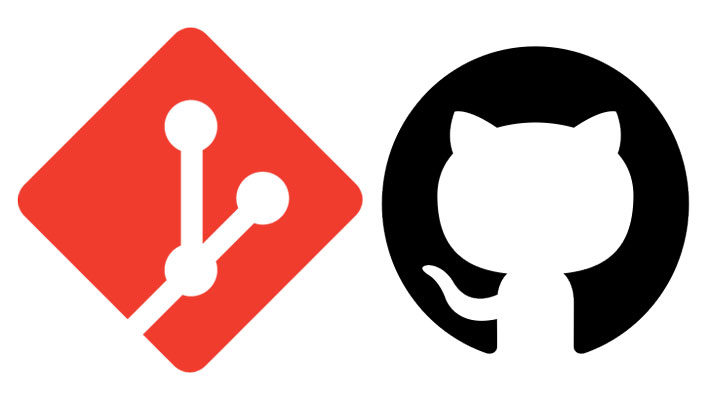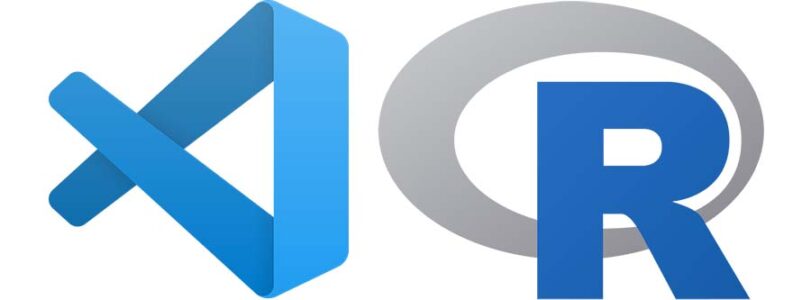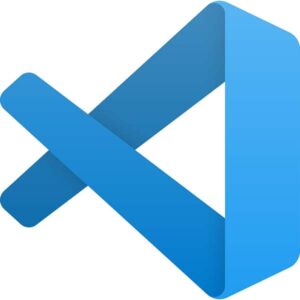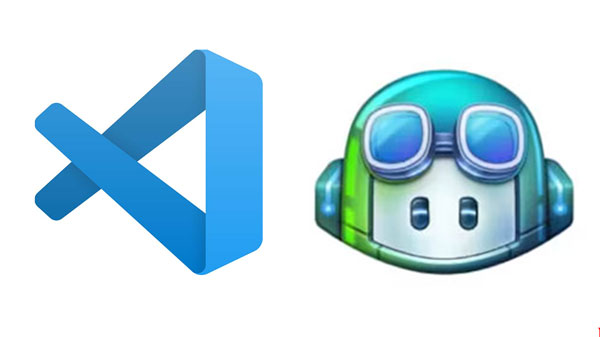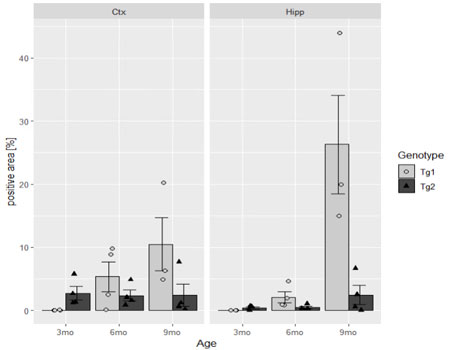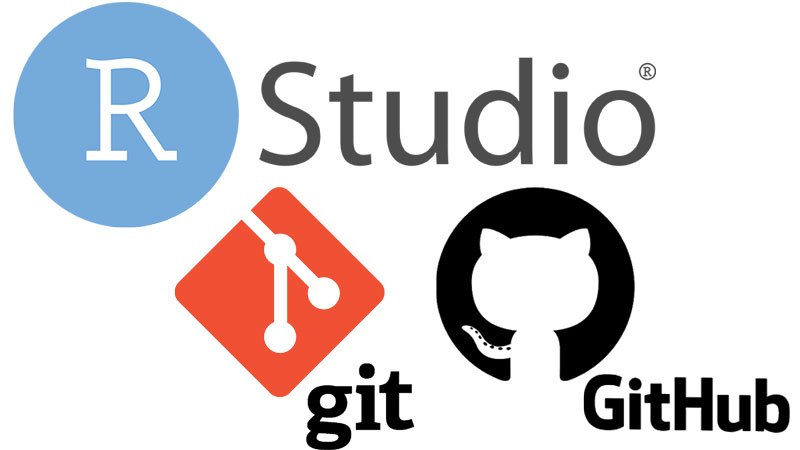
RStudioとGitHubを連携させて使えるようになるまでの道のり。
RStudioとGitHubを連携させて使えるようになるまで
- RとRStudioのインストール
- Gitのインストール
- RStudioの情報をGitへ伝える(Configuration)
- RStudioでローカルリポジトリの作成とGitの「Initial commit」
- GitHubのアカウント作成
- SSH鍵の設定と認証(※optional)
- GitHubでリポジトリを作成
- GitHubのリポジトリをRStudioに「Clone」
- RStudioで作成したスクリプトを「Commit」→「GitHubにPush」
- GitHubのリポジトリからRStudioにPull
- GitHubのブランチ(Branch)を作って作業する
- GitHub Copilot と ChatGPT を取り込む(※ optional)
前回までに、RStudioとGit/GitHubとの連携が終了し、RStudioで作成したコードをGitHubに送りました。
今回は逆に、GitHubからコードを取得する方法。
準備1:各種インストールと相互連携
事前準備として必要な事リスト
- RとRStudioのインストール
- Gitのインストールと初期設定
- GitHubアカウントの作成
- RStudioとGitとの連携
- RStudioとGitHubとの連携
方法は下記参照。
Rは統計解析等に強いプログラミング言語。 RStudioは、Rを使うための総合開発環境(IDE)の一つ。 両方とも無料でダウンロードできる。 Rのダウンロード/インストール Rのダウンロード CRANウェブサイトへ。 私 …
これまで、Rのスクリプトやプロジェクトの管理を、職場のサーバーに諸々保存して、リモートデスクトップで編集して、、、とゆー感じでやっていました。 けれど、新しい職場はセキュリティ対策的なもので、しょっちゅうネットワークがリ …
前回、Gitのインストールと初期設定、GitHubアカウントの作成まで行いました。 今回は、RStudioとGitの連携まで。 事前準備 事前準備として必要な事リスト GitHubアカウントの作成 RとRStudioのイ …
RStudioとGitHubを連携させて使えるようになるまでの道のり。 RStudioとGitHubを連携させて使えるようになるまで RとRStudioのインストール Gitのインストール RStudioの情報をGitへ …
準備2:GitHubでコードを編集
前回送ったコードを、GitHub上で編集してみる。
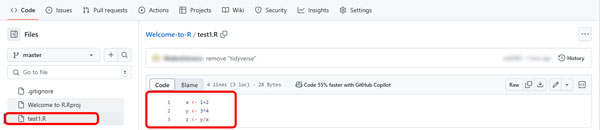
編集は右上にある「鉛筆マーク」のボタンから。
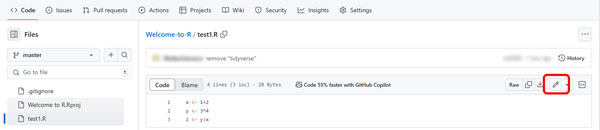
とりあえず、5行目にx+y+zを追加して、右上の「Commit changes」をクリック。
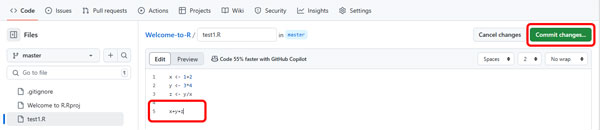
Extended descriptionを記載。
その下に、
- masterブランチにコミットするか
- 新しくブランチを作ってコミットするか
を選択できる。
今回は最初なので、masterブランチにコミットで。
「Commit changes」をクリック。
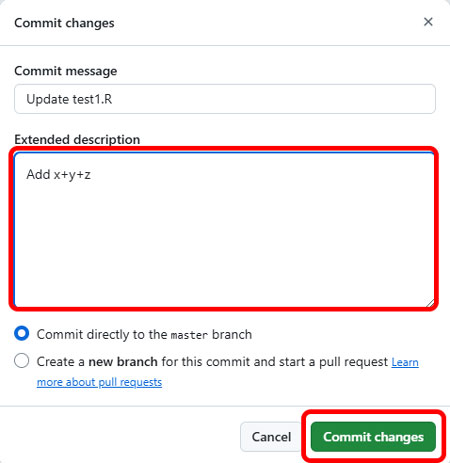
コミットされたので、「Pull request」を押してPullリクエストする。
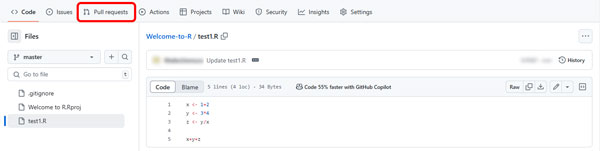
RStudioから「Pull」
RStudioに戻り、「Git」のタブにある「Pull」ボタンを押す。
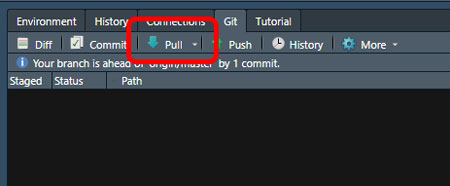
すると、左のスクリプト画面に、修正後のコードが反映された。