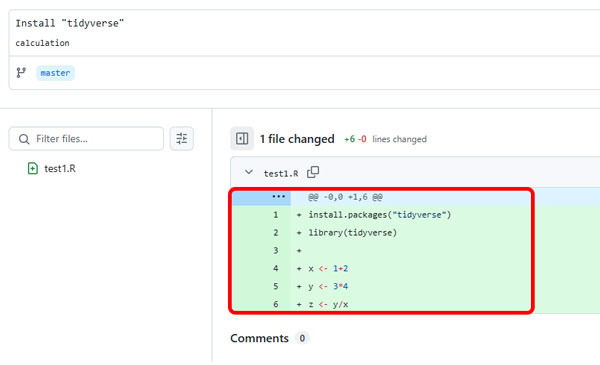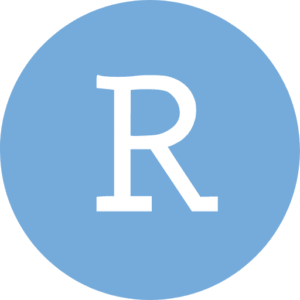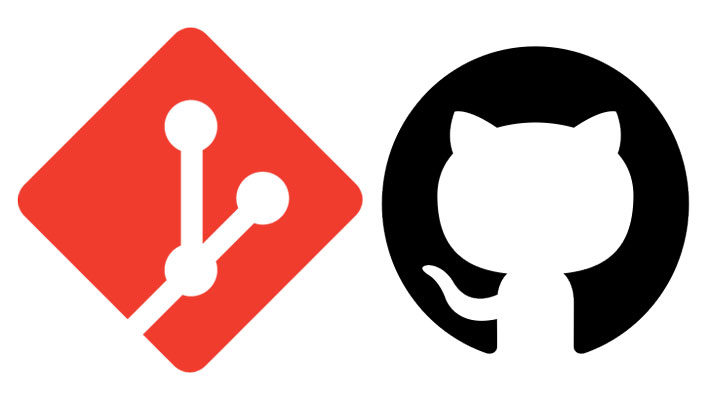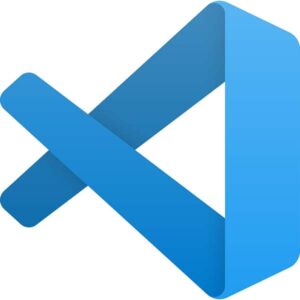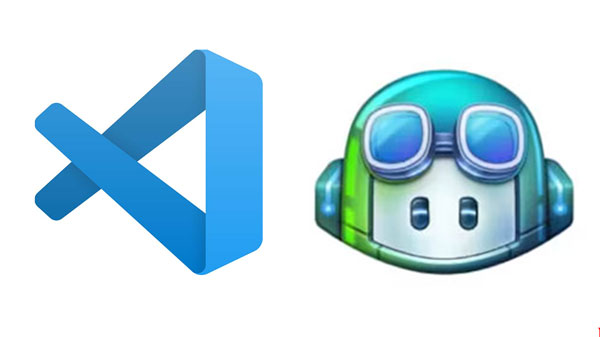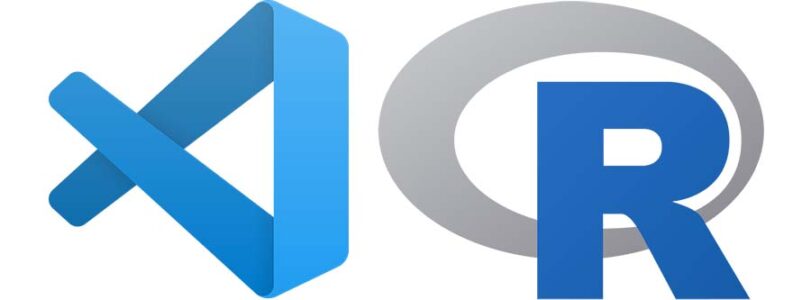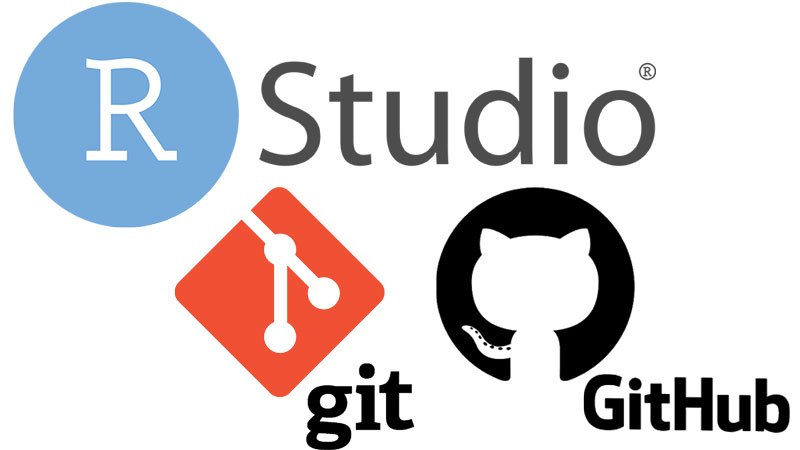
RStudioとGitHubを連携させて使えるようになるまでの道のり。
- RとRStudioのインストール
- Gitのインストール
- RStudioの情報をGitへ伝える(Configuration)
- RStudioでローカルリポジトリの作成とGitの「Initial commit」
- GitHubのアカウント作成
- SSH鍵の設定と認証(※optional)
- GitHubでリポジトリを作成
- GitHubのリポジトリをRStudioに「Clone」
- RStudioで作成したスクリプトを「Commit」→「GitHubにPush」
- GitHubのリポジトリからRStudioに「Pull」
- GitHubのブランチ(Branch)を作って作業する
- GitHub Copilot と ChatGPT を取り込む(※ optional)
前回までに、RStudioとGit/GitHubとの連携が終了しました。
今回からいよいよ、RStudioのスクリプトをGitHubに送ったり、逆にGitHubからスクリプトを取得したりします。
事前準備
- RとRStudioのインストール
- Gitのインストールと初期設定
- GitHubアカウントの作成
- RStudioとGitとの連携
- RStudioとGitHubとの連携
方法は下記参照。
Rは統計解析等に強いプログラミング言語。 RStudioは、Rを使うための総合開発環境(IDE)の一つ。 両方とも無料でダウンロードできる。 Rのダウンロード/インストール Rのダウンロード CRANウェブサイトへ。 私 …
これまで、Rのスクリプトやプロジェクトの管理を、職場のサーバーに諸々保存して、リモートデスクトップで編集して、、、とゆー感じでやっていました。 けれど、新しい職場はセキュリティ対策的なもので、しょっちゅうネットワークがリ …
前回、Gitのインストールと初期設定、GitHubアカウントの作成まで行いました。 今回は、RStudioとGitの連携まで。 事前準備 事前準備として必要な事リスト GitHubアカウントの作成 RとRStudioのイ …
RStudioとGitHubを連携させて使えるようになるまでの道のり。 RStudioとGitHubを連携させて使えるようになるまで RとRStudioのインストール Gitのインストール RStudioの情報をGitへ …
RStudioからGitHubにPush
RStudioで作成したスクリプトをGitHubに送る(Push)作業。
まずは適当なスクリプトを作成し、ローカルリポジトリに保存する。
例えば、tidyverseをインストールし、その後簡単な計算を書いた場合。
install.packages("tidyverse")
library(tidyverse)
x<-1+2
y<-3*4
z<-y/xスクリプトを書いた後、保存する(今回は"test1"という名前で保存。)
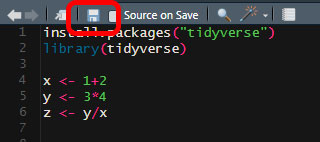
スクリプトを書いたら、要所要所で「Commit」
右上の「Git」のペインで確認すると、「test1」が現れる。
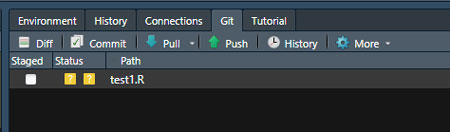
「Staged」に☑をつけて「Commit」
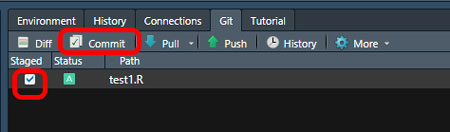
「RStudio:Review Changes」画面が現れるので、「Commit message」の部分に"install "tydyverse"と説明を入れて、「Commit」
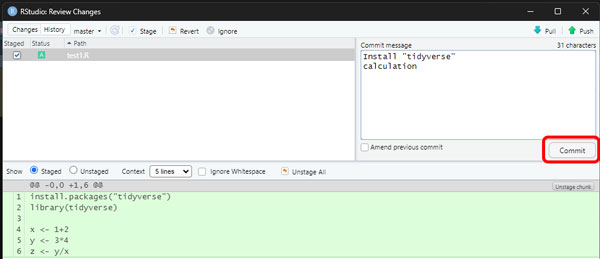
「History」のタブを開くと、変更履歴が確認できる。
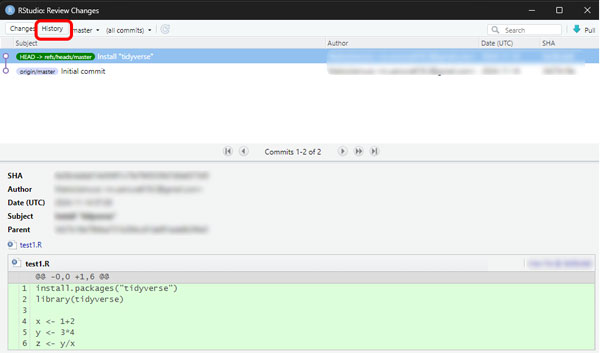
とりあえず、もう一つくらい変更してCommitしてみる。
試しに、install.packages("tidyverse")とlibrary(tidyverse)を削除して「Commit」。
x<-1+2
y<-3*4
z<-y/x「Commit message」の部分に"remove "tidyverse"と説明を入れ、「Commit」する。「History」のタブを開くと、履歴が残っており、削除した部分が赤で表示される。
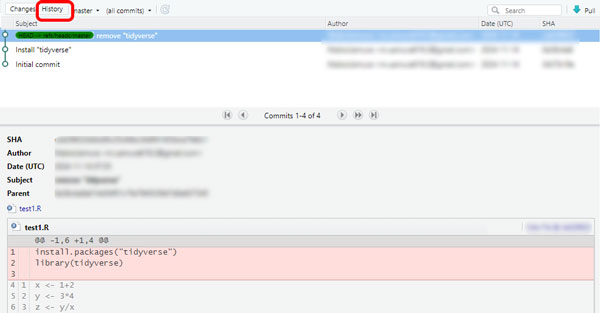
ある程度「Commit」が溜まったら、「Push」で送信
ある程度「Commit」が溜まったら、「Push」でGitHubに送信する。
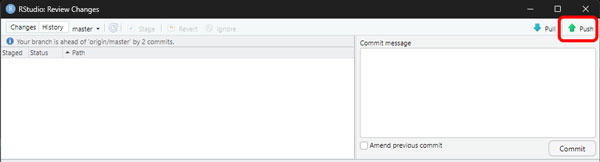
GitHubに入り、目的のスクリプトを選択すると、最終履歴が表示される。
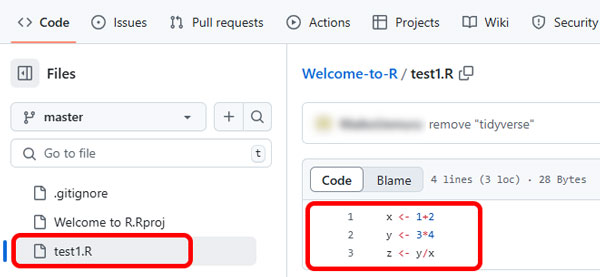
「History」を押すと、
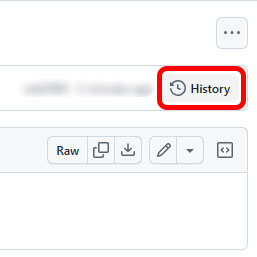
これまでの履歴が確認できる。
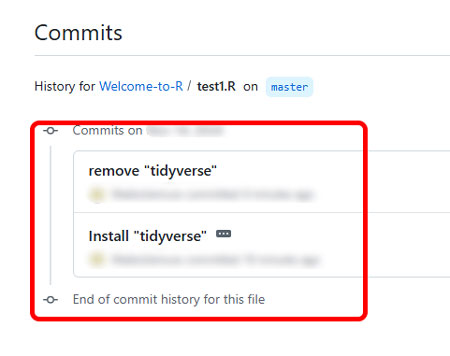
最初のCommit「install "tidyverse"」を選択すると、もちろん、最初のCommit内容が表示される。