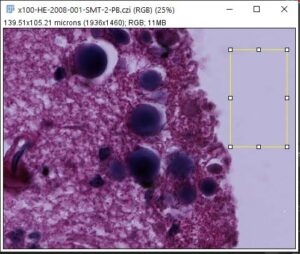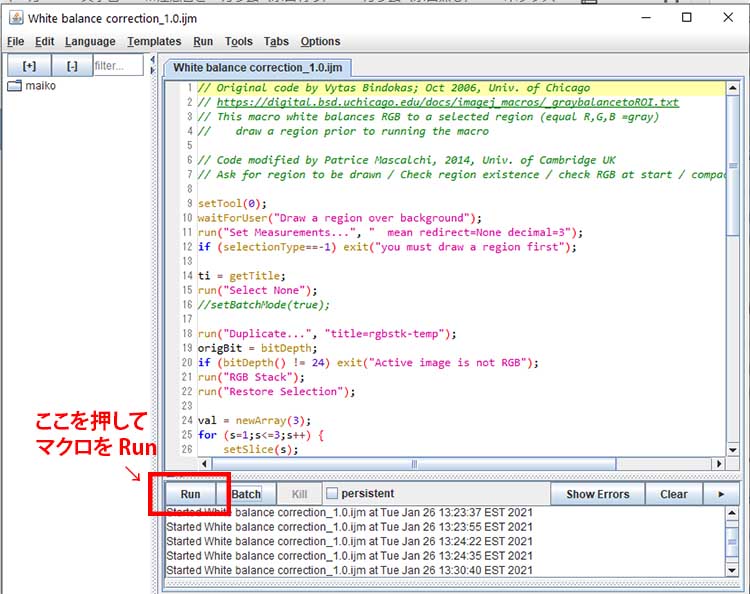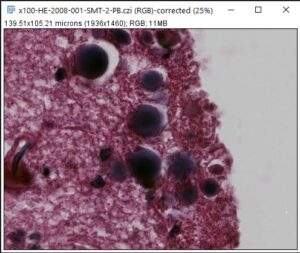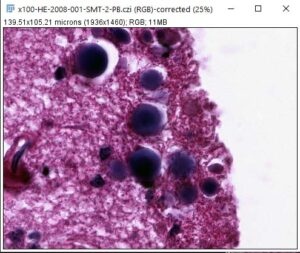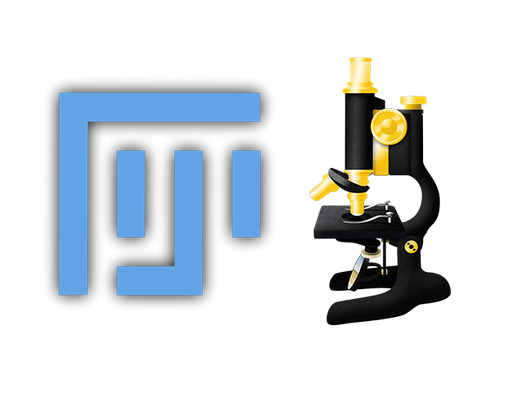
顕微鏡写真を撮影するときに、予めホワイトバランスをとることは基本ですが、
中には後から見直して、
「あれ?ホワイトバランスとったつもりだったけど……なんか変。」
となる事も……
私の場合、今まで使い慣れていた顕微鏡だったら問題ないですが、
最近使用した czi ファイルを Fiji で開くと
「なんか彩度がおかしい……」
という事がありました。
photoshop だったら簡単にホワイトバランスをとれますが、最近のこだわりで、できるだけphotoshop を使いたくない……
という事で、
ImageJ / Fiji でホワイトバランスを修正する方法(画像の解像度は落としています)▼
マクロファイルのインストール
GitHubの下記ページにいき、
ImageJ / Fiji macro to automatically correct white balance in RGB images - pmascalchi/ImageJ_Auto-white-balance-correction
右上にあるグリーンの「Code ▼ 」をクリックして、マクロファイルをダウンロード。
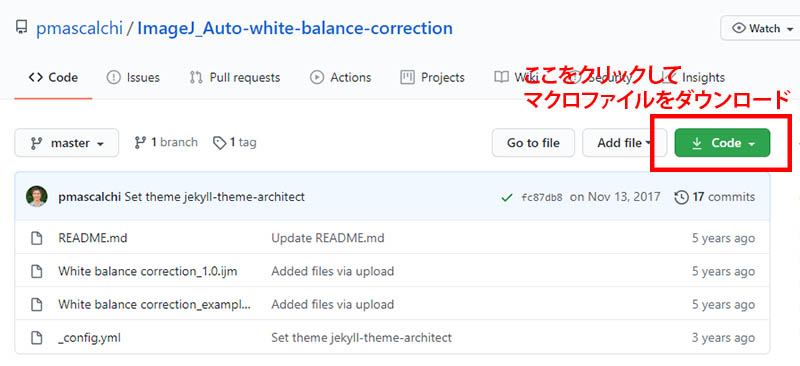 mi
miZip ファイルを解凍し、IJM ファイルを ImageJにドラッグ&ドロップで取り込む。

マクロファイルが開く。
画像を RGB に変換
ここが残念なのですが、ホワイトバランスをとりたい画像を RGB に変換しなくてはなりません。
Image
↓
Type
↓
RGB color
で、RGBに変換します。
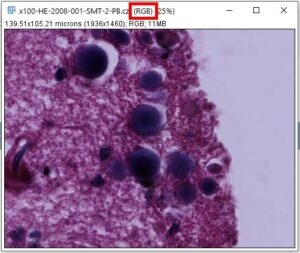
ホワイトバランスのマクロを実行
まず、画像上の白い背景の部分を、四角で選択。
そして、マクロを Run。
↓
ホワイトバランス後の画像に変わる。
ホワイトバランス前のふた手間
出てきた画像をみて、私はがっかり。
せっかく高性能カメラで撮影したのに、色がくすんで見えます。
と、ゆーことで、ホワイトバランス前のふた手間。
カラーバランス
画像を選択し、
Image
↓
Adjust
↓
Color Balance
↓
All を選択 (場合によっては、それぞれのカラーを選択し、画面を見ながら調整する)
↓
Auto
↓
Apply
Brightness/Contrast
画像を選択し、
Image
↓
Adjust
↓
Brightness/Contrast
↓
Auto
↓
Apply
同じホワイトバランス画像でも、この2手間を入れた方が鮮やかさが保たれると思います。
まあ、でも、ちゃんと撮影した画像に比べると、やっぱり後もう一歩……
やっぱり撮影段階でちゃんとした写真をとらないと駄目だなー。
残念ながら、Photoshop でホワイトバランスをとったほうがまだ自然でキレイな印象。
(今回は急を要したので、へんなこだわりを捨ててフォトショでホワイトバランスをとりました。)
Image J でももう少しいい方法が見つかったら、こちらでシェアさせていただきます。