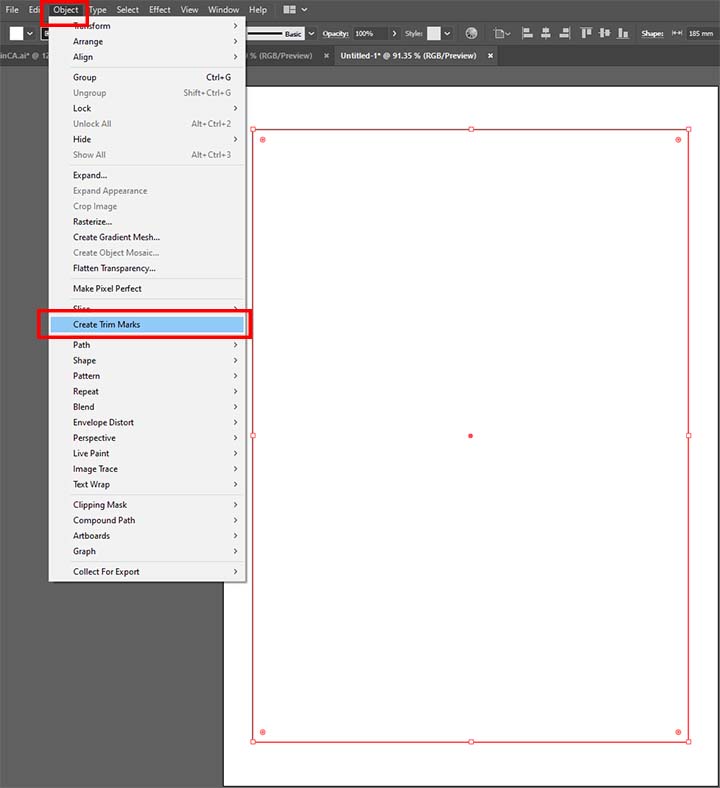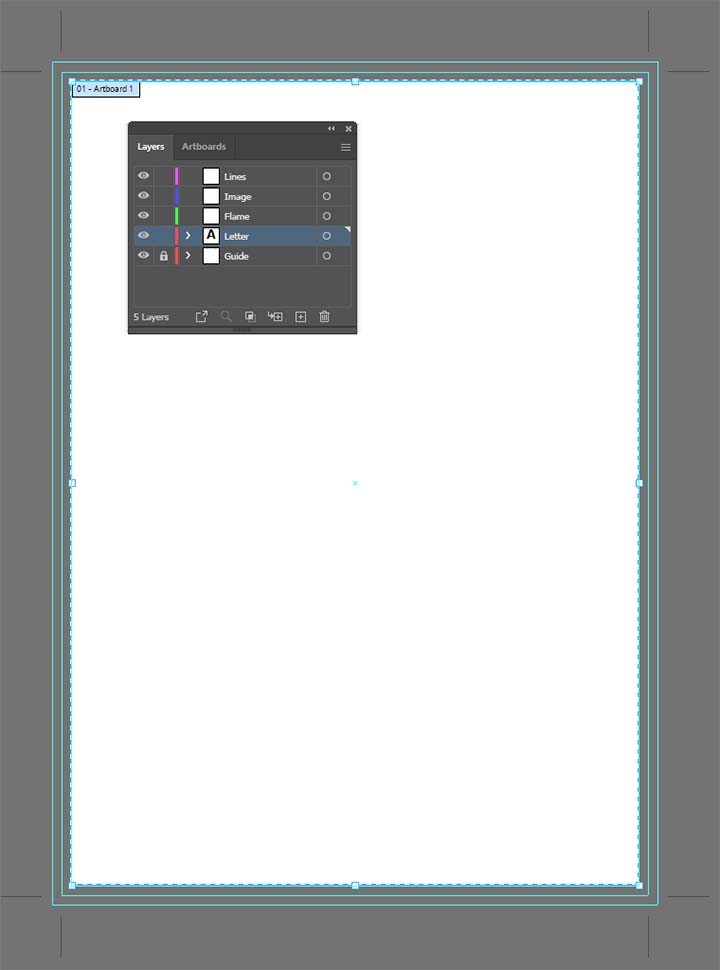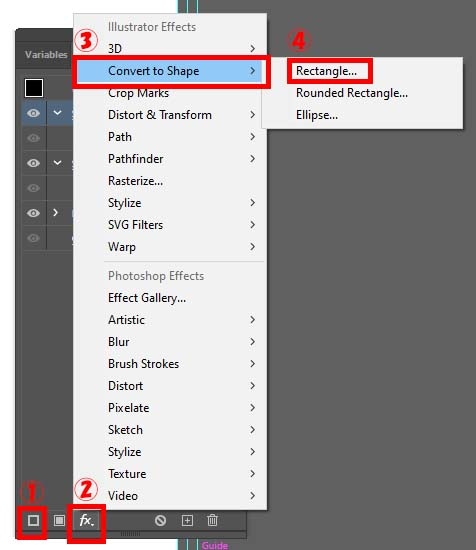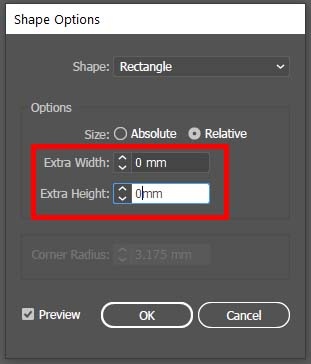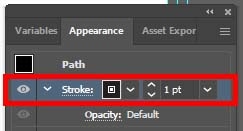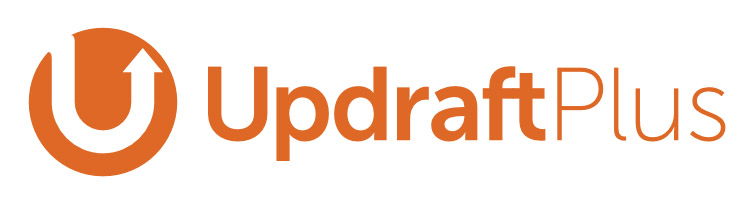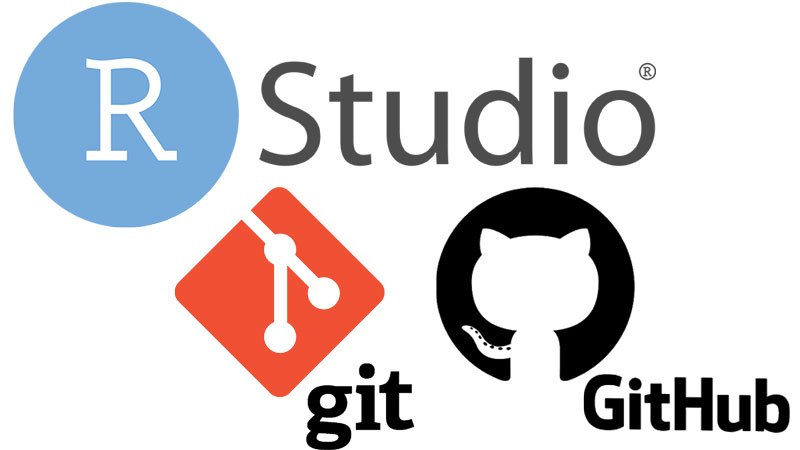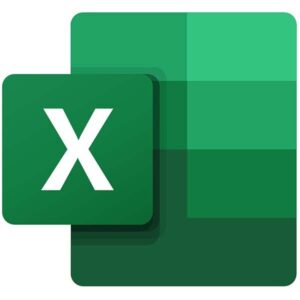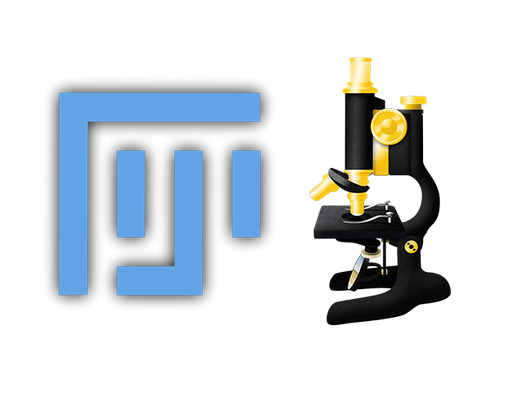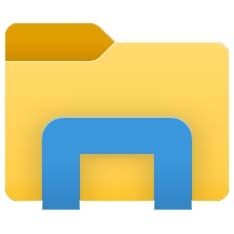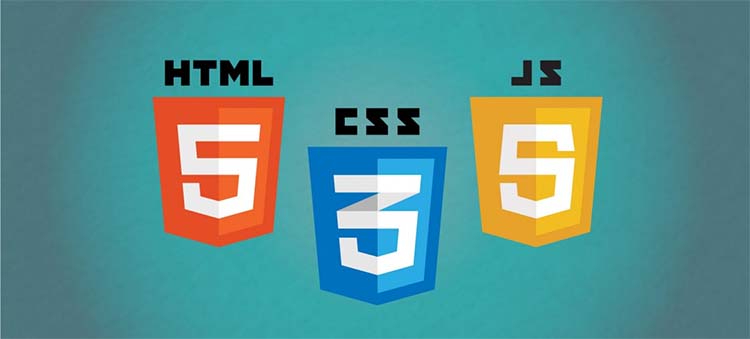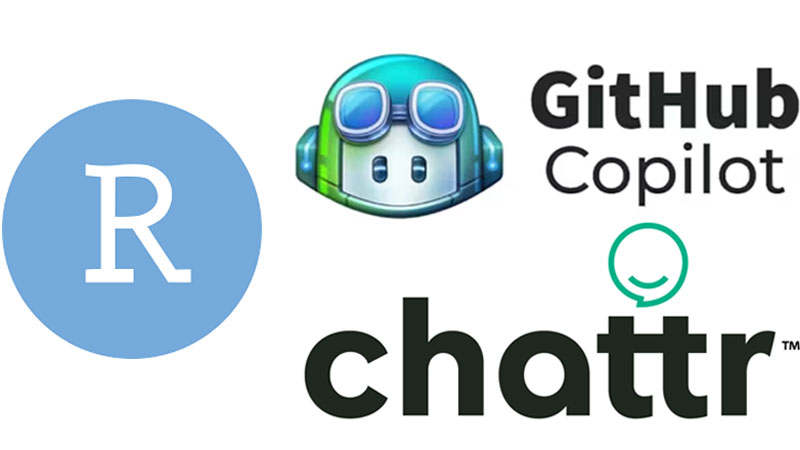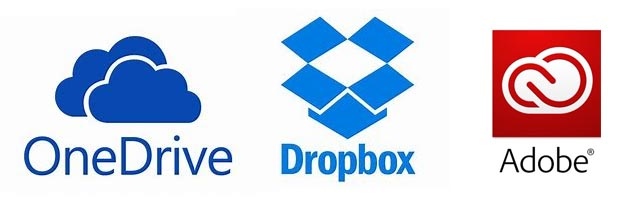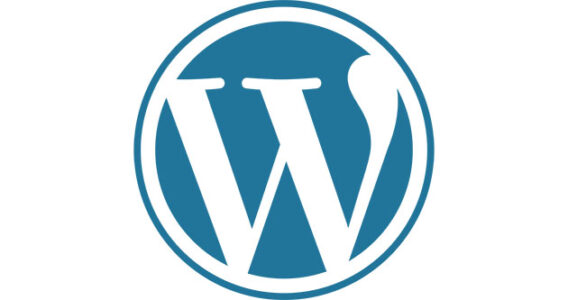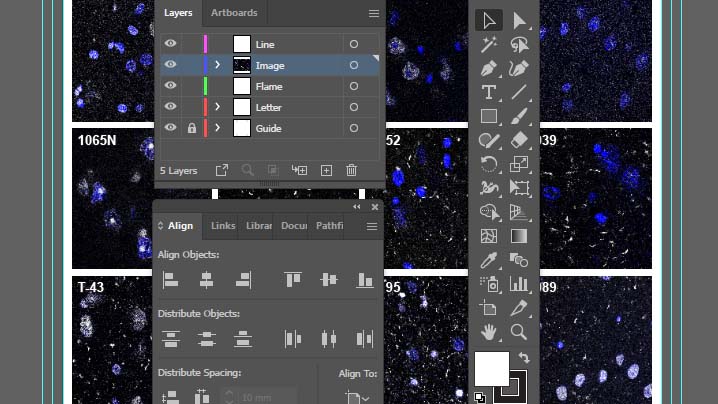
Illustrator で Figures を作成するときの備忘録。
※ これは個人設定です。トリムマークやガイドの設定は論文投稿には必要ないですが、私はこれで慣れているので……
トリムマーク(トンボ)の作成
1.A4 で新規ドキュメント作成
2.W185 mm x H260 mm の四角を作り、ドキュメントの中央に配置する
(Wideは、2 columns用:185 mm, 1 column用:90 mmで設定)
3.作成した四角を選択し、「オブジェクト → トリムマークを作成」でトンボを作成する
ガイドの作成
1.作成した四角をもう一度選択し、「オブジェクト → パス → パスのオフセット」を選択
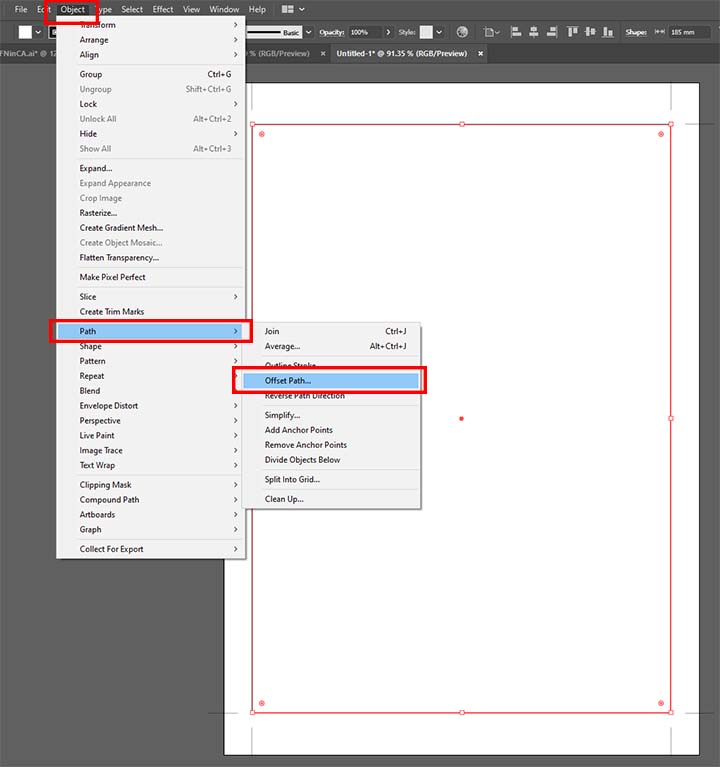
2.外側用に3 mm、内側用に-3 mmでオフセットを作成する
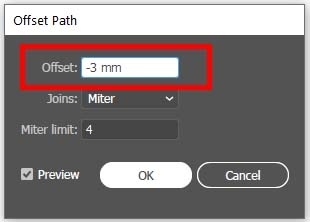
3.全ての四角を選択して、「表示 → ガイド → ガイドを作成(もしくはCtrl + 5)」でガイドを作成する。
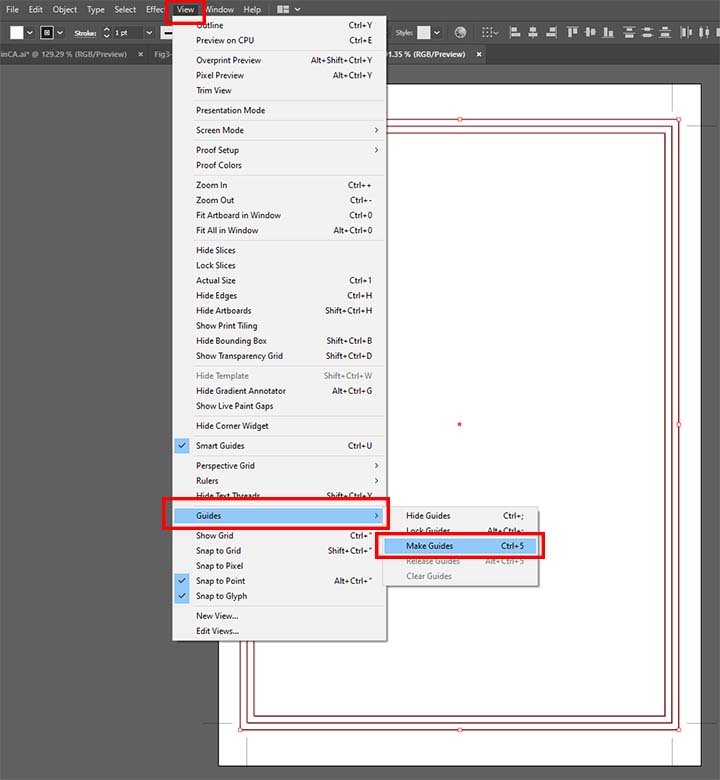
4.F7でレイヤー画面を表示し、レイヤー名を 「Guide」に変更し、レイヤーロックする。
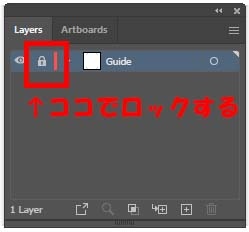
アートボードの設定
1.アートボードを内側のガイドに合わせる
「ファイル → ドキュメントの設定(もしくは Ctrl + Alt + P) → アートボードの編集 」
移動の支点を真ん中にした状態で、
- X: 105 mm
- Y: 148 mm
- W: 179 mm
- Y: 254 mm
に設定。
レイヤーを追加
1.作図を始めるときは、Guideレイヤーをロックしたままで、別のレイヤーを作成し、その上に作図していく
- Letter
- Line
- Flame
- Image
- Guide (locked)
アウトラインを作成後、図表を載せる
1.作成したFlameレイヤー上にアウトラインを作成する
2.そのアウトラインに合わせて、Imageのレイヤーに写真や表を載せていく
3.画像は、予め photoshop で大きさと解像度を設定してつくっておき、illustrator の上に載せていく。イラレの上での拡大縮小はしない。
(ちょっとの補正だったらするけど、基本はフォトショの構成のまま。)
図表の枠線の付け方
1.アウトラインで枠線しているが、この枠線の上に、ぴったりの大きさのイメージを乗せ、アウトラインはそのままにしておく
2.各図表に枠線を付ける時は、ウィンドウ → アピアランス(もしくは Shift + F6)でアピアランスを表示しておき、
「図表を選択 → アピアランス → 枠線を選択 → fx → 形状に変換 → 長方形」と選択
2.形状のオプションを、 「Relative」にし、Extra Width と Extra Height をともに 0 mm にする
3.枠線は、1pt、黒で設定
4.こうしてFiguresを作成していき、レイヤーの表示をつけたり消したりして確認しながら、全体の構成をつくりあげていく
図に文字を重ねる時
図に文字やスケールバーを重ねる時、私は、文字が目立つように、必ず背景色で文字の周りにアウトラインをとっている。
例えば、
- 明視野の時は、白のアウトライン
- 暗視野(蛍光染色の写真etc.)の時は、黒のアウトライン
といった感じ。
方法は、
1.文字etc.を選択し、「アピアランス」→ 「枠線マーク」で枠線を追加
2.枠線のレイヤーをオブジェクトの下に配置し、色を背景色に変更
3.枠線の太さは、オブジェクトにより様々だが、だいたい1–2 pt にしている
画像をTIFFファイルでエクスポート
作成したFiguresは、AI ファイルで保存し、画像自体は TIFFファイルでエクスポートする。
自分用にはトンボをつけた状態でエクスポート、
投稿用には、トンボとガイドを隠した状態で、イメージのみエクスポートする。