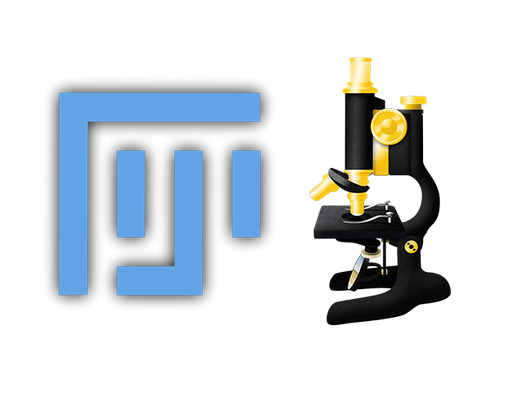
ImageJ/Fijiでスケールバーを表示する方法。
……高性能の顕微鏡で撮影した画像には、たいていスケールの情報が入っているので、まずはそちらから。
スケール情報を表示
通常の場合
Fijiで画像を開く> Analyze > Tools > Scale bar...
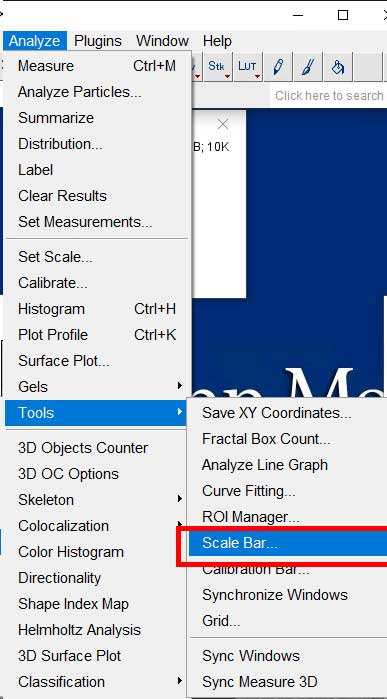
スケールバーの表示方法を設定(長さ、太さ、色、フォントetc.)
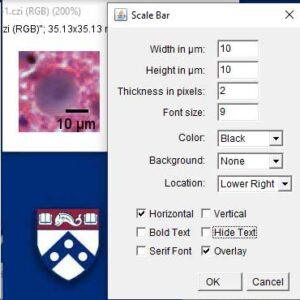
- Width in µm: 横方向のバーの長さ
- Height in µm: 縦方向のバーの長さ
- Thickness in pixels: バーの太さ
- Font size: フォントの大きさ
- Color: バーの色
- Background: 数値の部分が目立つようにバックグラウンドカラーを入れるかどうか
- Location: バーの位置
- Horizontal: チェックを入れると横方向のバーが表示
- Vertical: チェックを入れると縦方向のバーが表示
- Bold Text: チェックを入れると数値が太字に
- Hide Text: チェックを入れると、数値が非表示に(論文ではこの設定)
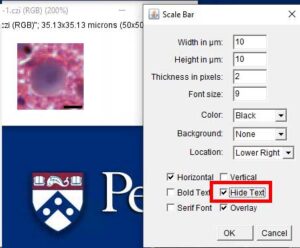
- Serif Font: フォントをserifフォントに
- Overlay: 表示を焼き付けるかどうか(チェックを入れると焼付なし。チェックを入れないとバーが表示された状態で保存される。)
単位表示が目的の単位と違った場合
普通は適切な単位表示になるけど、別ファイルで保存した場合などは、イマイチな単位で表示されることもある。
例えば下記のように inch 表示だった場合……これは μm に直したいところ。
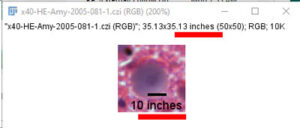
この場合は、
Analyze > Set Scale...
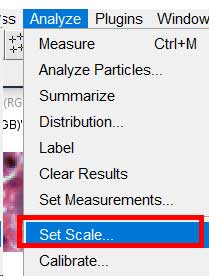
Unit of length の単位を変更
μmにしたい場合は、"micron" もしくは "um" とすればOK。
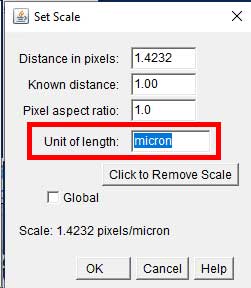
あとは、上記1と同じようにスケールバーの表示設定を行う。
スケール情報がない場合
使用した顕微鏡とPCによっては、画像データにスケール情報が入っていない場合もある。
その場合は、自分でスケールを設定する。
予め同じ倍率でのスケールを撮影しておく
ちょっと面倒だけれど、スケールバーを入れた画像を一枚撮影しておき、その長さを元に自分で設定する。
スケールの画像を開く

スケールの長さに合わせて線を引く
直線のアイコンをクリックして、

スケールバーのサイズに合わせてラインを引く。
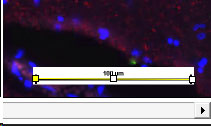
Analyze > Set Scale
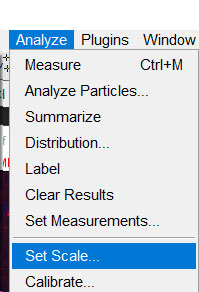
Set Scale のウインドウが開く。
各インデックスの意味
- Distance in pixels: さっき引いたラインの長さの情報
- Known distance: そのラインの本来の長さ
- Pixel aspect ratio: 基本は1.0
- Unit of length: 長さの単位。大抵 µm か nm
- Global: チェックを入れると、他の全ての画像にも適応される
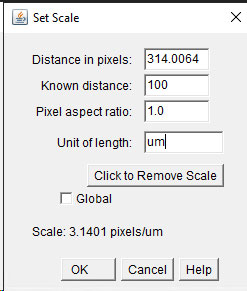
"Distance in pixels" のところに、さっき引いたラインの長さの情報が入っている。
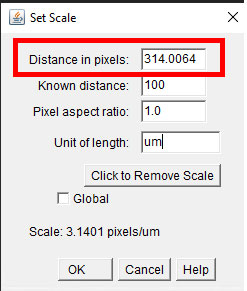
Know distanceに実際の長さを記入
上の例の場合は 100 µm。
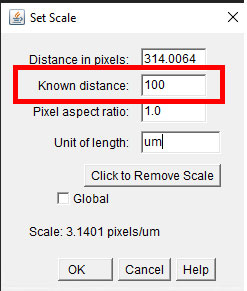
Unit of lengthsの単位を指定
大抵 µm か nm。今回の例では "um" もしくは "micron" と入れればOK。
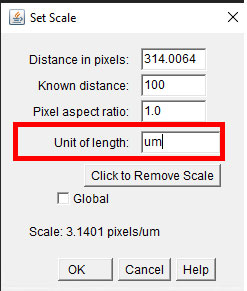
Global にチェックを入れて "OK"
他の画像も同じ倍率のレンズで撮っていた場合、Global にチェックを入れておくと、他の画像にもこの設定が適応される。
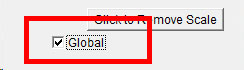
これでスケール情報が登録される。
後は、上記1の方法でスケールバーを表示されればOK。
保存はJPEGで
Scaleを出してもTIFFで保存するとviewerなどで見えないから、scale情報の画像はJPEGで保存している。