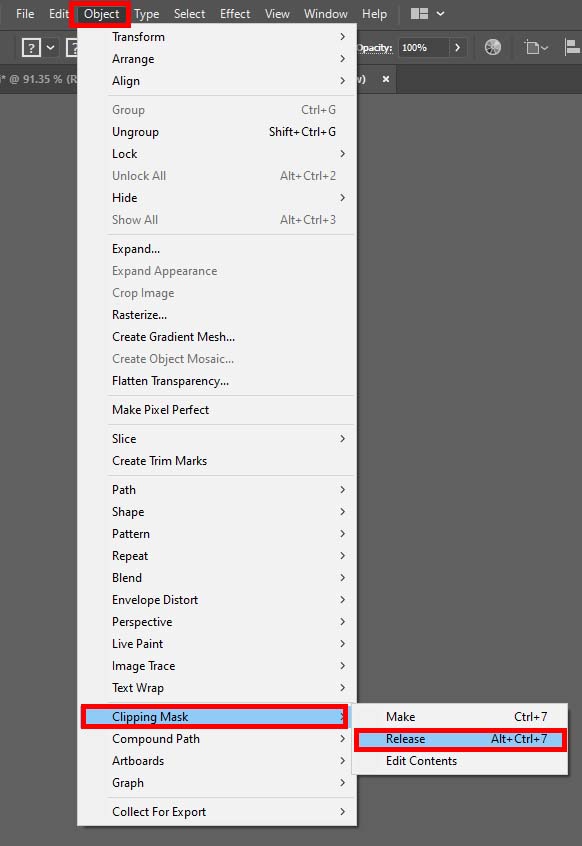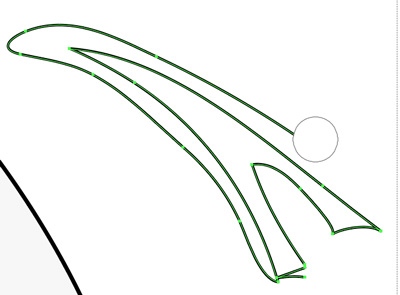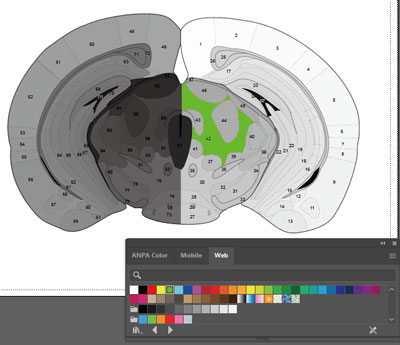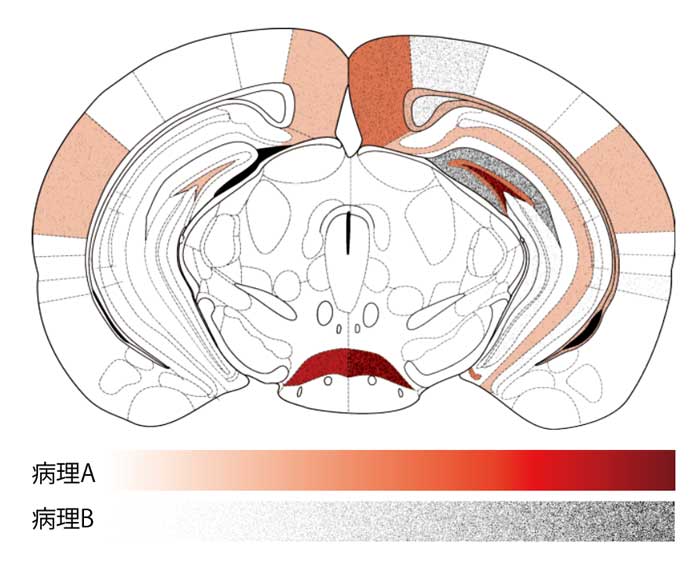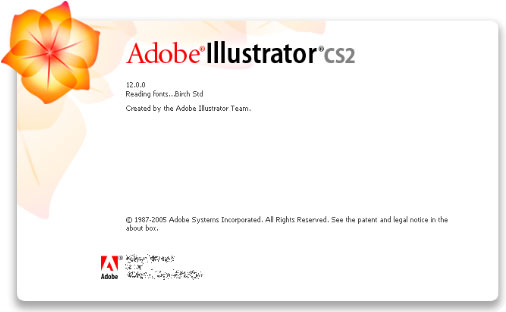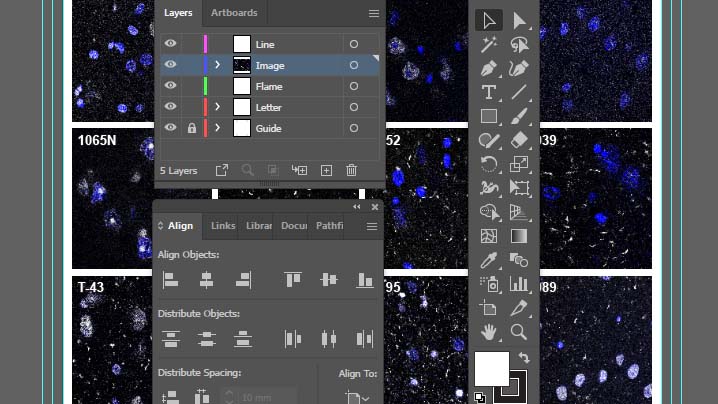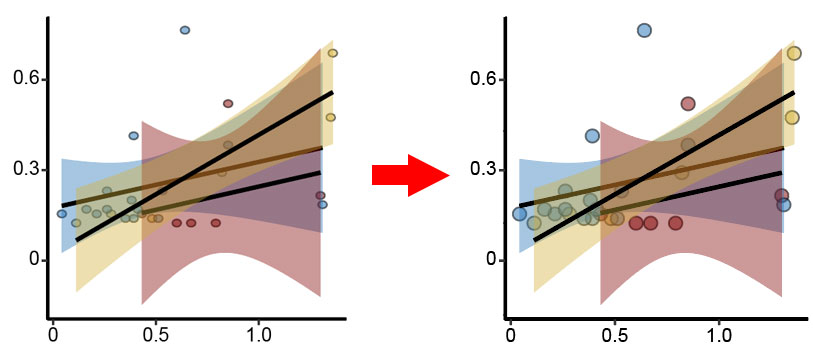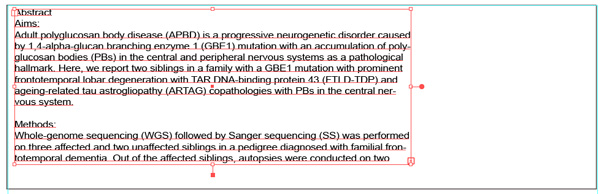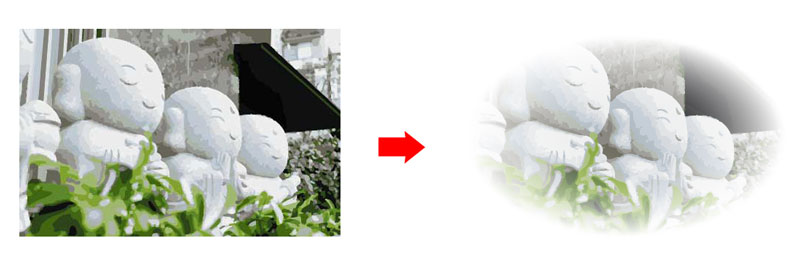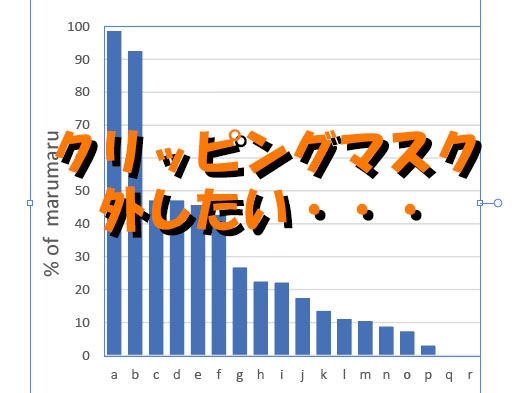
論文の Figure を作る時、エクセルのグラフを貼り付けて、
「クリッピングマスクが邪魔!」
と思った私へ。
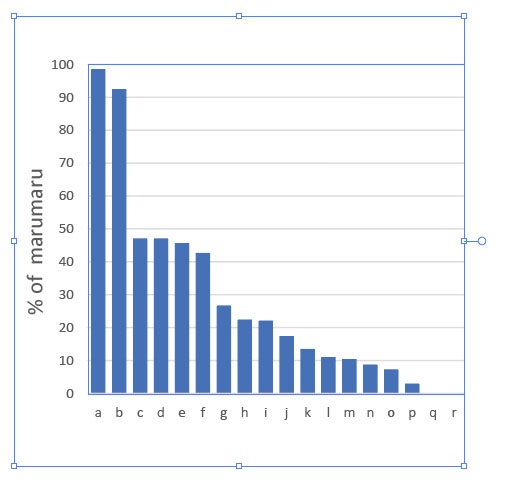
エクセルのグラフ等を貼り付けた後に、ひと手間足して、このクリッピングマスクを一気に削除しておくべし。
エクセルグラフのクリッピングマスクを一気に削除する方法
グループ解除
まず、エクセルのグラフをイラレに貼り付けると、グループ化された状態になっているので、
これを、「Shift + G」(もしくは、「右クリック → グループ解除」)で解除。
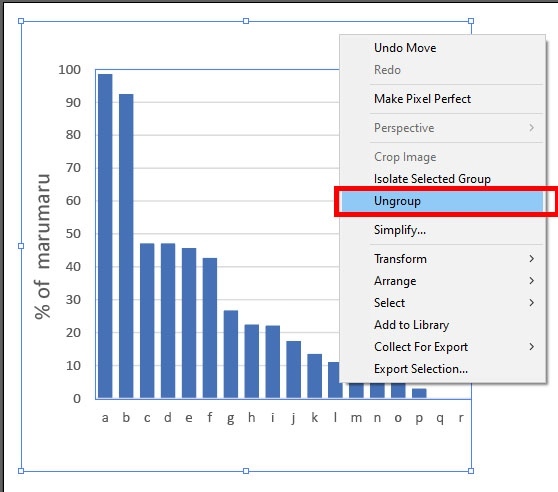
クリッピングマスクを解除1:オブジェクト→クリッピングマスク→解除
次に、クリッピングマスクを
「Alt + Ctrl + 7」(もしくは、「右クリック → クリッピングマスクを解除」)
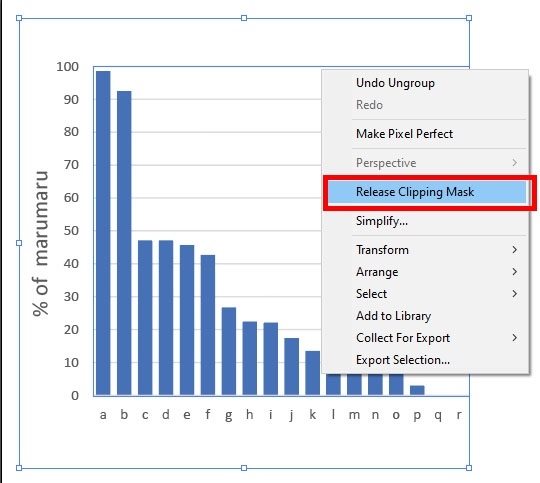
で一括解除。
何らかの作業をはさんだ場合、再度そのグラフを全選択した状態で、「オブジェクト → クリッピングマスク → 解除」(もしくは、「Alt + Ctrl + 7」)で一括解除。
残されたクリッピングマスクはたいてい重なっているので、ドラッグで選択して、一括で削除!
クリッピングマスクの解除2:全てのクリッピングマスクを選択 → 削除
クリッピングマスクは、透明の線と塗りなので……
選択→共通→塗りと線で選択して一度に削除 。
1.クリッピングマスクを1つ選択する(もしくは、任意の場所に無色透明の四角を描く)
グラフ周囲のクリッピングマスクを1つ選択。
もし何らかの理由でクリッピングマスクが選択できなければ、任意の場所に、無色透明(線:無色、色:無色)の四角を描いてそれを選択してもOK(大きさ問わず)。
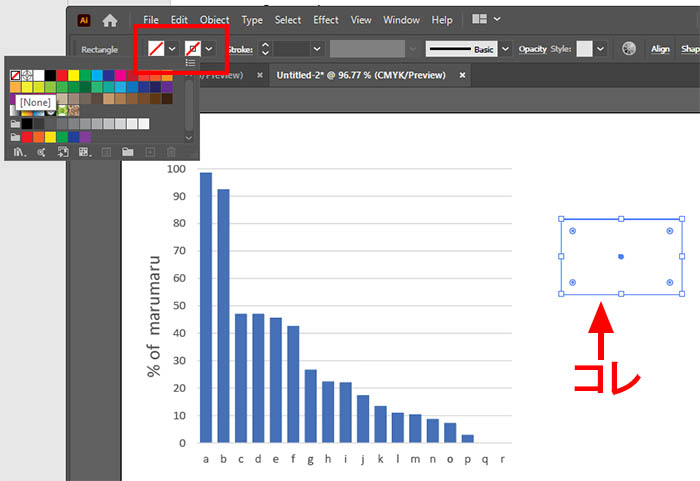
同じ塗りと線を選択
クリッピングマスクは無色透明の線と塗り、ということで、「選択 → 共通 → 塗りと線」で「同じ塗りと線」を選択。
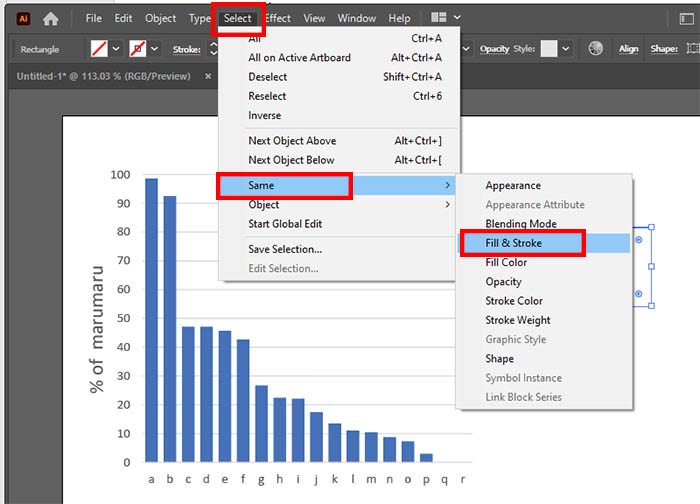
消去
この段階で、無色透明の四角として空のクリッピングマスク全てが選択された状態になっているので、このまま「Delete」ボタンで消去。
簡単便利♪