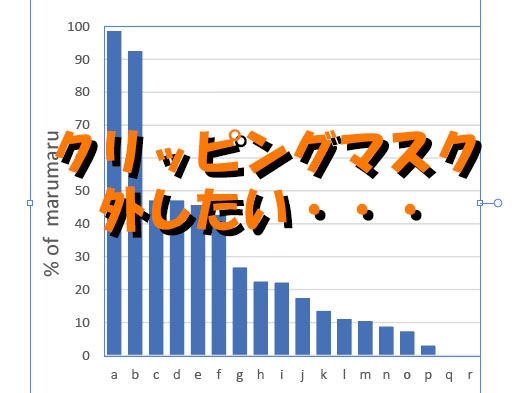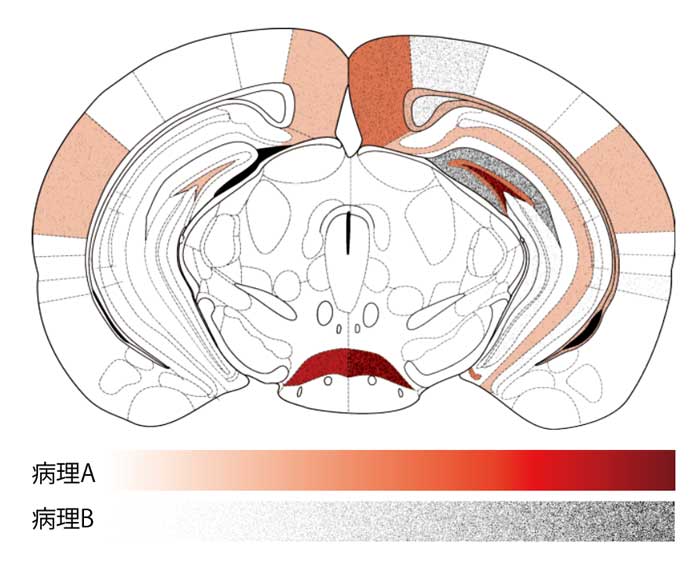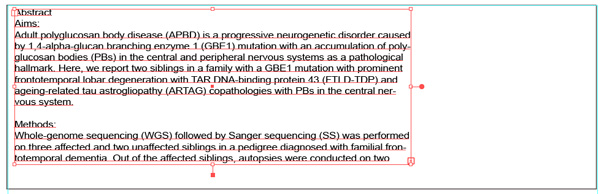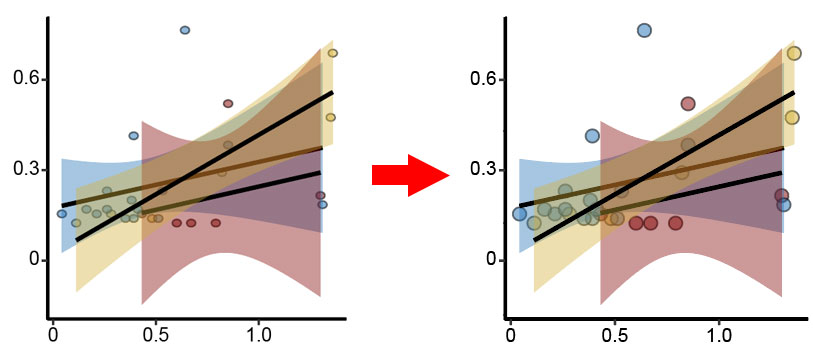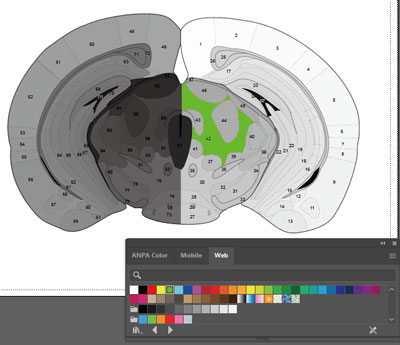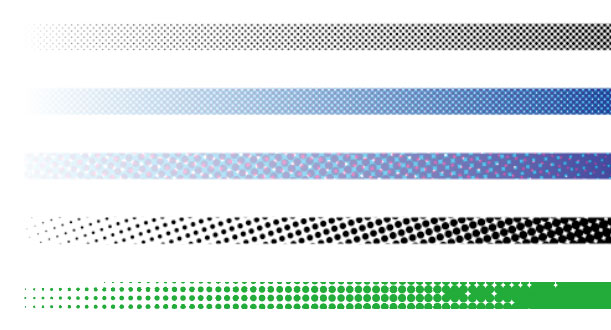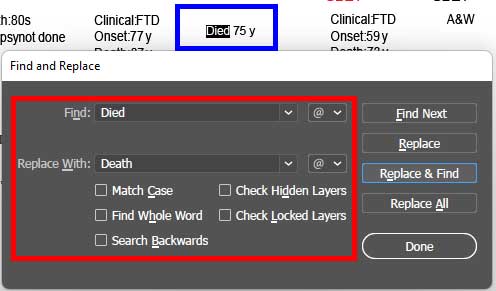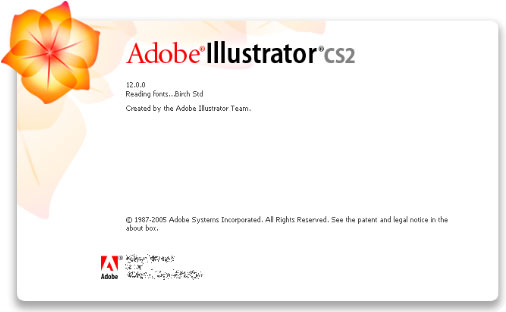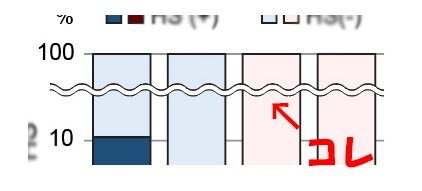イラストレーターで Figures を作成している時、他のアプリケーションのデータをイラレに取り込みたい、という時。
エクセルのグラフなら、以前紹介した方法でクリッピングマスクさえ外せば特に困る事はなく、コピペ → 成形が可能だけど、
論文の Figure を作る時、エクセルのグラフを貼り付けて、 「クリッピングマスクが邪魔!」 と思った事はないでしょうか? 私は、エクセルのグラフ等を貼り付けた後に、ひと手間足して、このクリッピングマスクを一気に削除し …
- 何かのプレゼンの時にパワーポイントで作っていたスキーマをそのままイラレにコピペして使用したい
- Prismで作ったグラフをイラレにコピペして使用したい
など、パワーポイントやPrismのデータをIllustratorで使用しようとすると、データの一部がコピーされなかったりして、結構な確率で不都合が生じる。
そんな時の為のTips。
- パワーポイント:PDF化して取り込む
- Prism:EPS化して取り込む
図やグラフを一度別のファイルに変換して保存し、Illustrator で読み込むと、求める内容にかなり近い状態で取り込む事ができる。
パワーポイントで作成した図をIllustratorに取り込む場合
例えば、パワーポイントで下図を作ったとして、

そのままイラレにコピペすると、下記の表示がでてきいて、
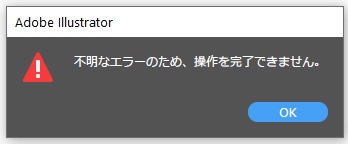
色々な情報が抜け落ちる。

こんなときは、一度PDF化するとうまくいくことが多い。
1.File -> Print -> Printer: Adobe PDF, slides: 任意のスライド番号 -> Print
※ Save as Adobe PDF よりも、Print から PDF化した方がエラーが少ない。
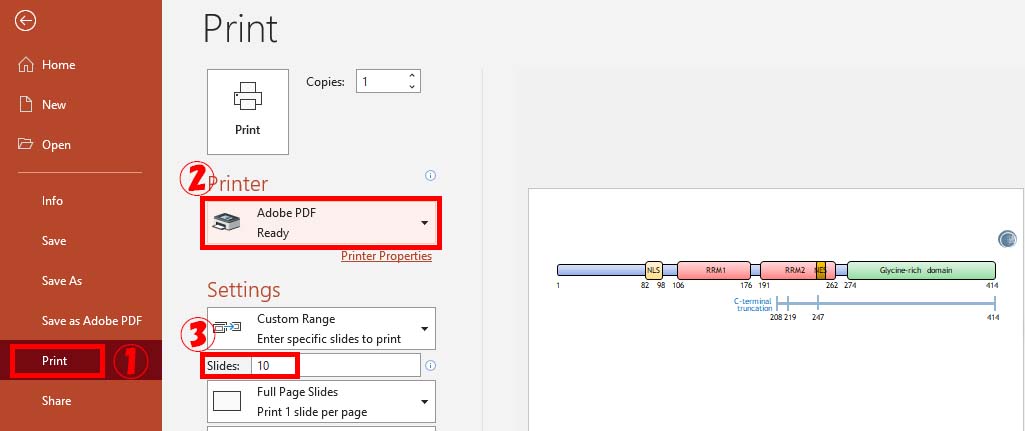
2.保存したPDFファイルを、drag & drop でイラレに取り込む。
3.画像を埋め込み → グループ解除 → クリッピングマスクを解除 → 空になったクリッピングマスクを削除。
※ 3.の工程の詳細は、下記 ▼
論文の Figure を作る時、エクセルのグラフを貼り付けて、 「クリッピングマスクが邪魔!」 と思った事はないでしょうか? 私は、エクセルのグラフ等を貼り付けた後に、ひと手間足して、このクリッピングマスクを一気に削除し …
4.それぞれパス化されていて、編集が可能。
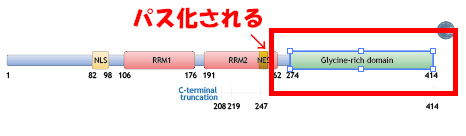
Prismで作成したグラフをIllustratorに取り込む場合
例えば、下記グラフをコピペでイラレに取り込む場合、
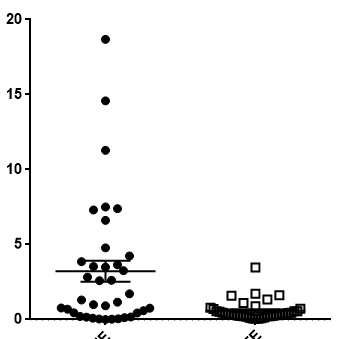
同じくエラー表示がでて、
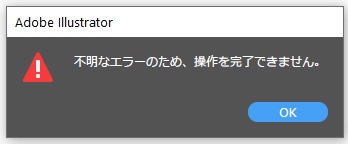
情報が抜け落ちる。
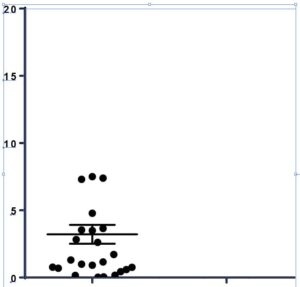
このような場合も、他のファイルでエクスポートしてから取り込んだ方がうまくいく。
EPSでエクスポートすれば、ベクトル情報を維持できるので、イラレ上で編集しやすい。
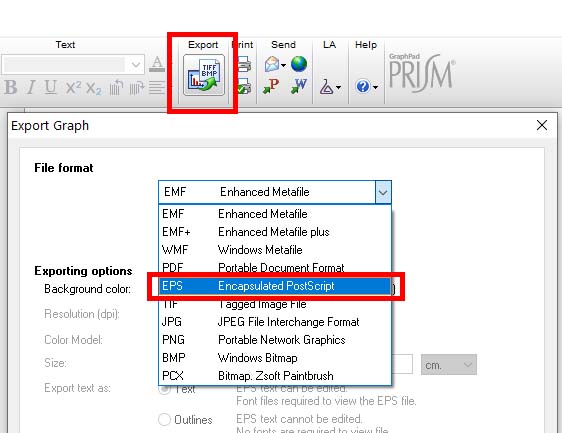
上図では、Prism 6の場合だけど、他のVer.でも同じような場所に同じ機能があるはず。
イラレ上での編集が必要ない場合は、最初からTIFファイルなどでエクスポートしてもOK。
他、グラフの重ね合わせなどが必要な場合は、一度 photoshop に取り込んで、レイヤーを透過させてから作業し、イラレにエクスポートする、という方法もある。