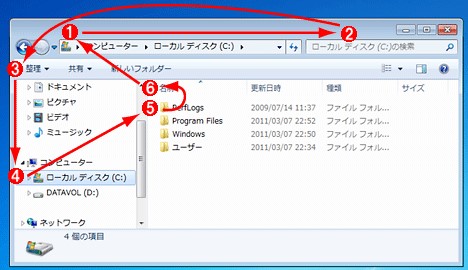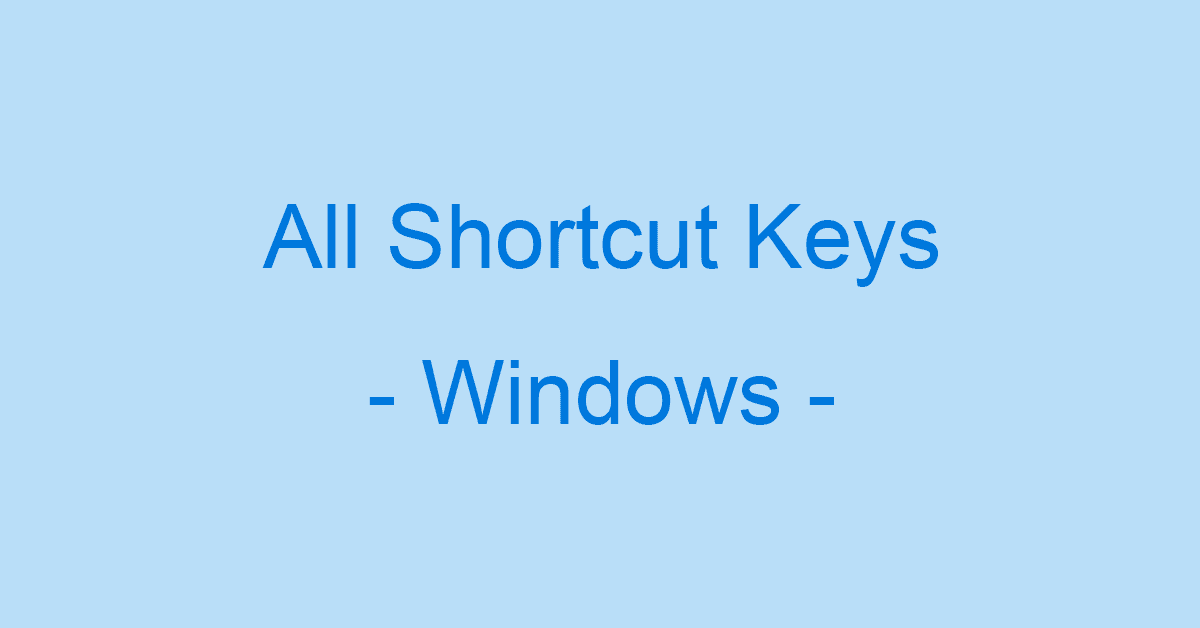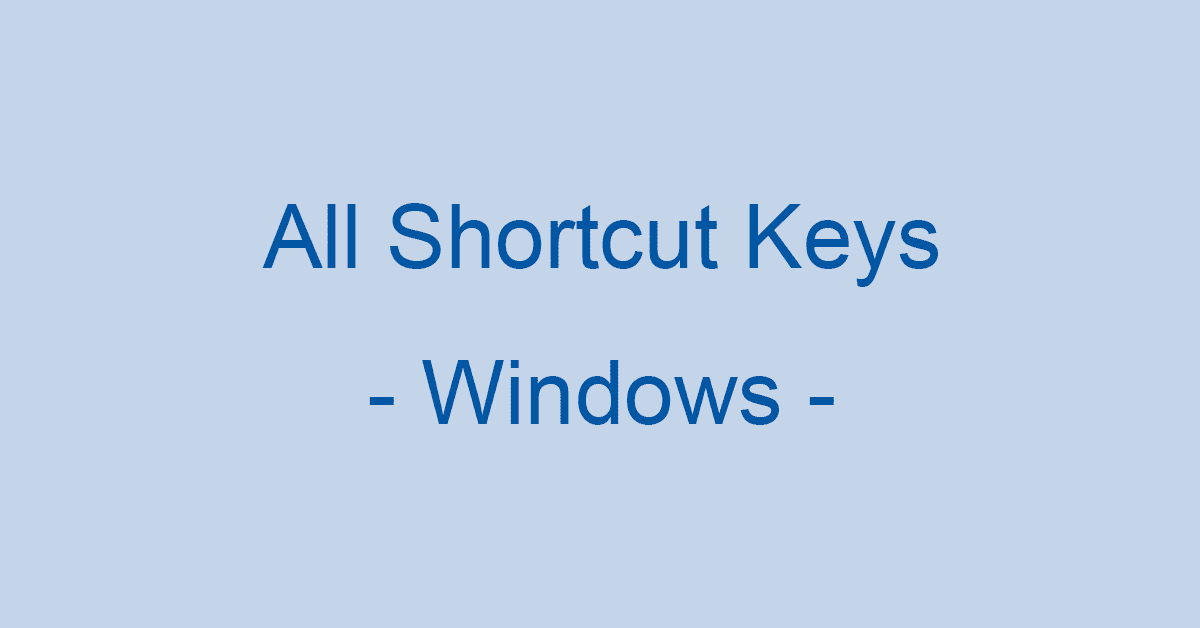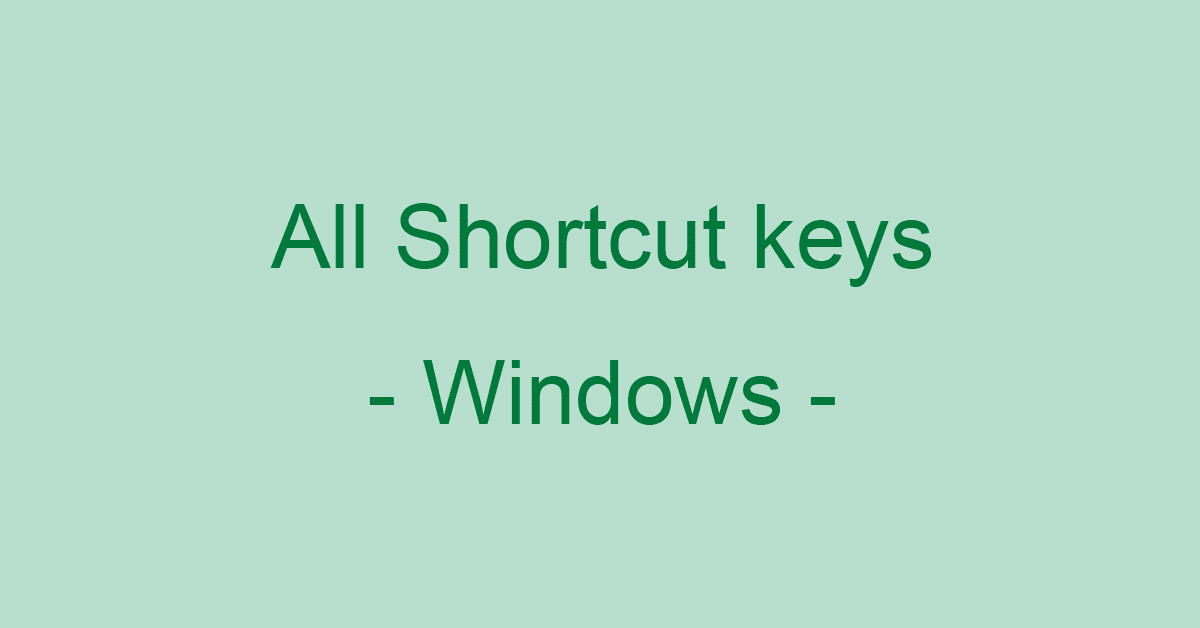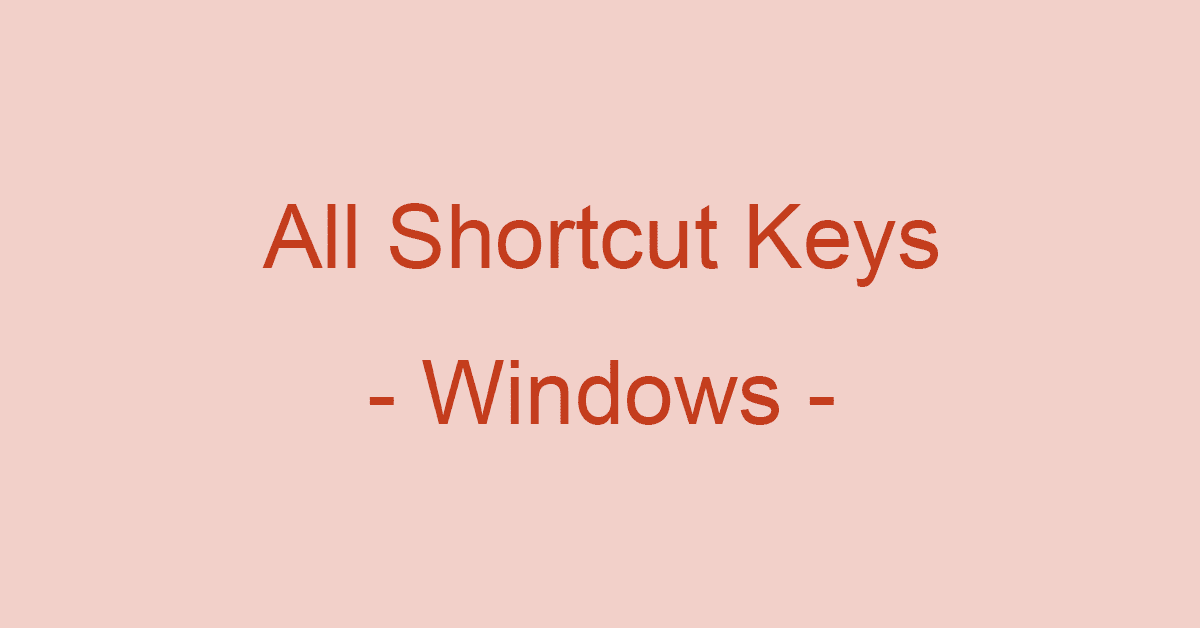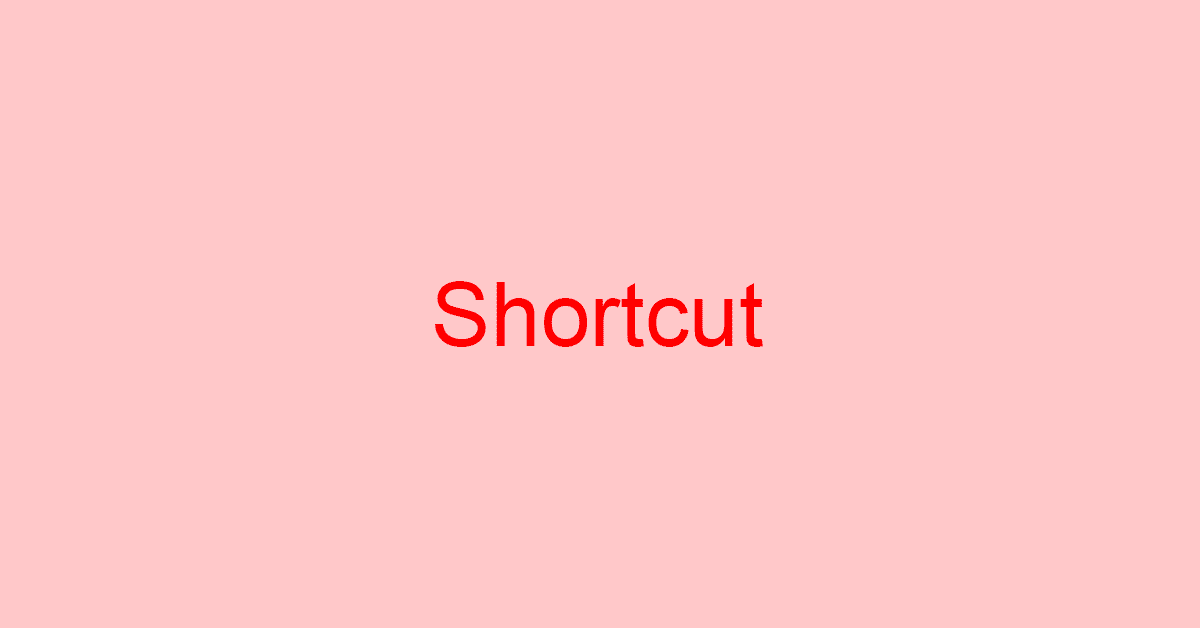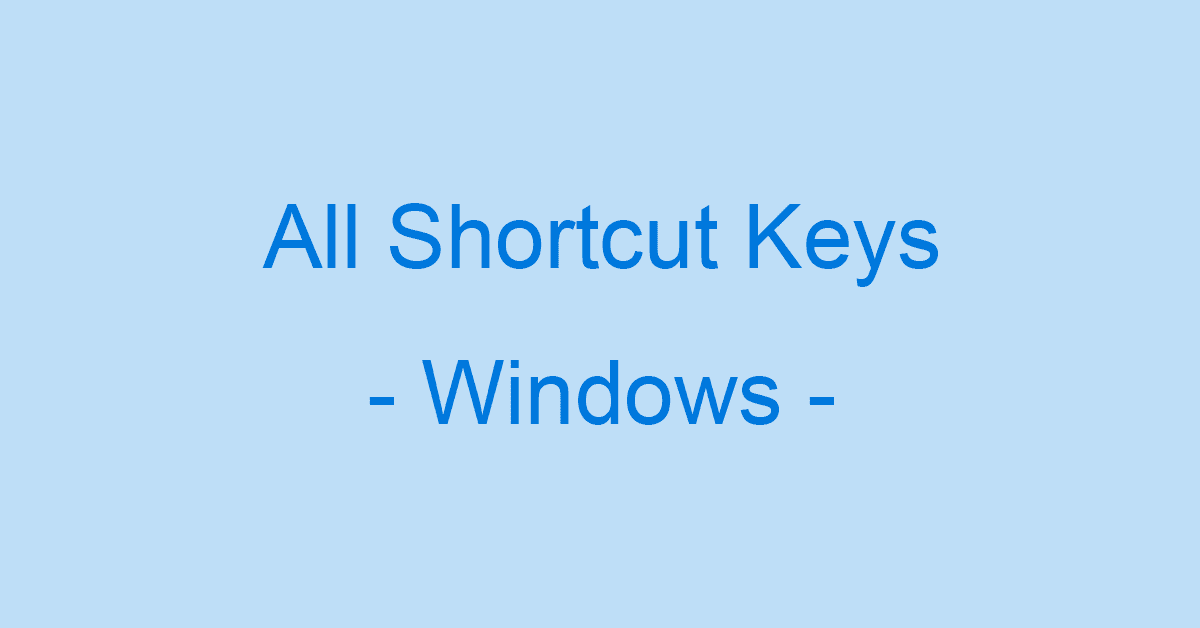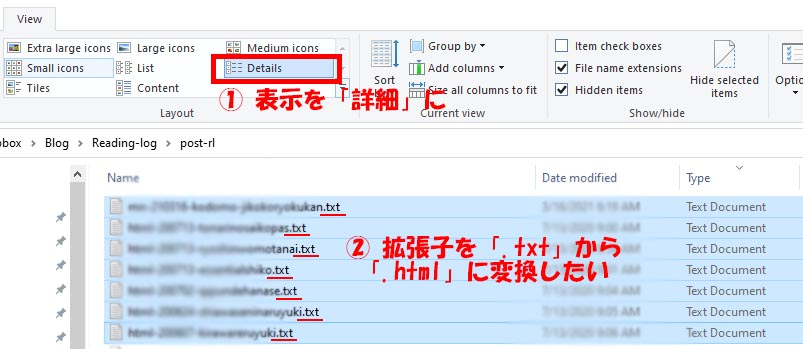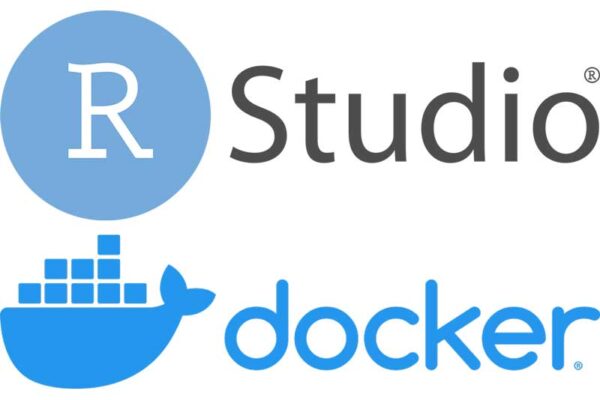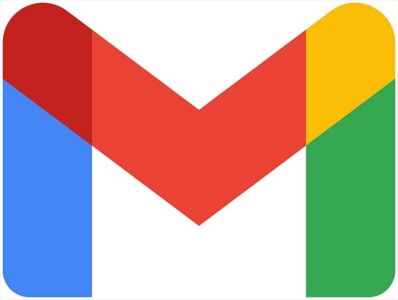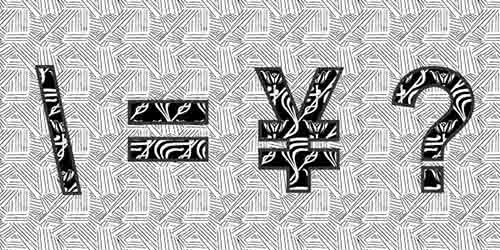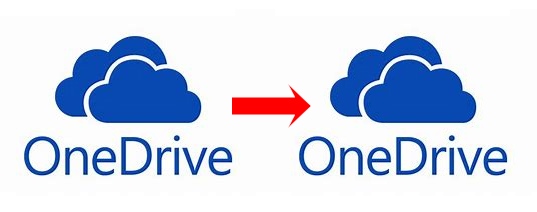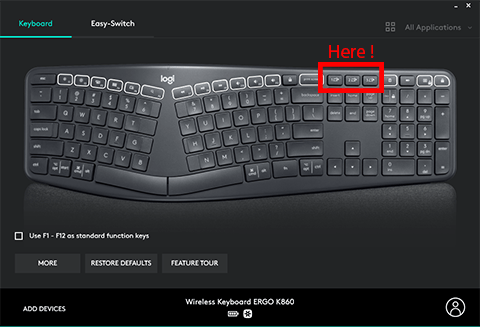先日、手の移動距離を減らすために、
カーソル、Del, Home, End, Page Up, Page Downのショートカットキーをホームポジション内に作成しました。
最近、コードを打つことが多くなり、 カーソルキーやHOME, ENDキーに手を伸ばしてホームポジションを崩す事が地味に辛くなってきました。 Macでは、コマンドとCtrl両方あるせいか、ショートカットキーが充実しているよ …
これでだいぶ楽になったので、
この機会に、私が「使える」と思ったショートカットをまとめておきます。
(使っているOSはWindowsで、キーボードはUS配列です。)
※ 私のPCでは下記設定を個人で追加(方法はこちら)しています。
左カーソル: F13 (CapsLock) + B / F13 + H
右カーソル : F13 (CapsLock) + F / F13 + L
上カーソル : F13 (CapsLock) + P / F13 + K
下カーソル : F13 (CapsLock) + N / F13 + J
Home : F13 (CapsLock) + A
End : F13 (CapsLock) + E
Page Down : F13 (CapsLock) + V
Page Up : F13 (CapsLock) + S
Delete : F13 (CapsLock) + D
Backspace : F13 (CapsLock) + Alt / F13 (CapsLock) + U
Enter : F13 (CapsLock) + Space
行末まで削除 : F13 (CapsLock) + I
行頭まで削除 : F13 (CapsLock) + G
アプリ起動
※ 最近は、「Win → キーワード検索」 ですぐに目的のアプリが起動するようになった。
※ またよく使うアプリは、タスクバーに入れておいて、「Win + 数値 / Win + T」 で起動させると便利。
タスクバーのアプリを起動 : Win + 数値
タスクバーを巡回 : Win + T(Enter / Spaceでアプリ起動)
一応、「Win + R」の方法も載せておく。
- エクスプローラー: explorer (Win + E)
- 最近使った項目: shell:Recent
- ダウンロードフォルダ: shell:Downloads
- Word: winword
- Excel: excel
- Powerpoint: powerpnt
- Access: msaccess
- Internet Explorer: iexplore
- Outlook: outlook
- Adobe Reader: acrord32
- 計算機: calc
- コントロールパネル: control
- 設定: ms-settings: (Win + U)
- タスクマネージャ: taskmgr (Alt + Ctrl + Delでもok。Alt + Shift +Escなら一発。)
- レジストリエディタ: regedit
- コマンドプロンプト: cmd
- システム情報: msinfo32 (winmsdの代わり)
- リモートデスクトップ: mstsc
- Windows Ver.情報: winver
- システム設定ユーティリティ: msconfig
エクスプローラーを起動 :Win + E
(開きたいファイルのイニシャルを入れると、頭文字で絞り込まれる → Enterで開く。)
Ctrl + L → D:\ or C:\
と打ち込むと、フォルダやファイルがドロップダウン表示される。
タスクマネージャ : Alt + Shift +Esc
ユーティリティ : Win + U
マウス右クリック : Shift + F10
範囲を決めてスクリーンショット (Snipping Tool) : Win + Shift + S
ホットスタート等 : Ctrl + Alt + Del → Tabで選択
OS終了 : Alt + F4
ウインドウ操作
全てのウィンドウを表示し、順に左に移動 : Alt + Tab
全てのウィンドウを表示し、順に右に移動 : Alt + Shift + Tab
全ウィンドウ表示: Ctrl + Alt + Tab
全ウインドウ表示の状態で、選択ウィンドウの移動(右) : Tab
全ウインドウ表示の状態で、選択ウィンドウの移動(左) : Shift + Tab
ウィンドウの最小化 : Alt → Space + N
ウィンドウの最大化 : Alt → Space + X
ウィンドウの大きさを元に戻す : Alt → Space + R(Win + 上下矢印でも可能)
ウインドウを右半分に : Win + 右矢印(F13 + F)
ウインドウを左半分に : Win + 左矢印(F13 + F)
ウインドウを右上1/4に : Win + 右矢印(F13 + F)→ 上矢印(F13 + P)
ウインドウを左上1/4に : Win + 左矢印(F13 + F)→ 上矢印(F13 + P)
ウインドウを右下1/4に : Win + 右矢印(F13 + F)→ 下矢印(F13 + N)
ウインドウを左下1/4に : Win + 左矢印(F13 + F)→ 下矢印(F13 + N)
ウィンドウのサイズ変更: Alt → Space + S + 矢印(Enterで決定)
ウィンドウの移動 : Alt → Space + M + 矢印(Enterで決定)
全てのウインドウを最小化し、デスクトップを表示: Win + D
(再度Win + Dでウインドウを元にもどす)
全てのウインドウを最小化: Win + M
(Win + Shift + Mでウィンドウを元に戻す)
マウス右クリック : Shift + F10
選択中のアプリを終了: Alt + F4 (or Ctrl + Q)
※ 席を立つときは、必ず Win + L で画面ロックすべし!
エクスプローラー
エクスプローラーを開く : Win + E
よく使うフォルダーを開く: Alt + F →表示されているフォルダの番号を入力
アドレスバーにフォーカス: Alt + D
タブ移動の順番↓
フォルダファイルのプロパティ : Alt + Enter
フォルダを別のウィンドウで開く : Ctrl + Enter
ウィンドウ(エクスプローラー)の複製 : Ctrl + N
フォルダを開いた時に1つ目の項目に移動 : Space
フォルダを開いた時に2つ目の項目に移動 : ↓ (F13 + N)
頭文字でフォルダに移動 : イニシャルのレターを押す
一つ上の階層に移動 : Alt + 上矢印 (F13 + P)
前のフォルダ表示 : Alt + 左矢印 (F13 + B)
次のフォルダ表示 : Alt + 右矢印 (F13 + F)
プレビューウィンドウ : Alt + P
新規フォルダの作成 : Ctrl + Shift + N
フォルダショートカットの作成 : Shift + Ctrl + マウスドラッグ
フォルダ名の変更 : F2
フォルダ名編集状態で下のフォルダに移動 : (F2 +) Tab
フォルダ名編集状態で上のフォルダに移動 : (F2 +) Shift + Tab
フォルダパスの選択 : Alt + D
フォルダパスのコピー : 対象フォルダ選択 + Shift + F10 (マウス右クリック)→ A(Ctrl + Vでメモ帳などに貼り付けられる)
複数の連続するファイルを選択 : Shift + 選択
複数の連続しないファイルを選択 : Ctrl + 選択
Chrome / Edge
ブックマークを表示 : Ctrl + Shift + B
(よく使うURLは、半角英数字のキーワードをURLボックスに入れて、履歴から選択するほうが早い。)
ブックマークマネージャを起動 : Ctrl + Shift + O
ブックマークに追加: Ctrl + D
→ Tabで検索画面に移動。
→ キーワード検索(URL検索の場合は、「&」を先頭につける。)
→ 下矢印(F13 + N)で目的の場所まで行き、Enterで実行。
履歴ページを起動 : Ctrl + H
ダウンロードページを起動: Ctrl + J
アドレスバーに移動 : Ctrl + L / Ctrl + E
全てのウィンドウを表示し、順に左に移動 : Alt + Tab
全てのウィンドウを表示し、順に右に移動 : Alt + Shift + Tab
全ウィンドウ表示: Ctrl + Alt + Tab
全ウィンドウ表示の状態で、選択ウィンドウの移動(右) : Tab
全ウィンドウ表示の状態で、選択ウィンドウの移動(左) : Shift + Tab
ウィンドウ内のタブの移動(右) : Ctrl + Tab
ウィンドウ内のタブの移動(左) : Ctrl + Shift + Tab
特定のタブに移動する : Ctrl + 数値キー (1~8)
右端のタブに移動する : Ctrl + 9 + Tab
新しいウィンドウを開く : Ctrl + N
新しいタブを開いてそのタブに移動する : Ctrl + T
閉じたタブを閉じた順序で再び開く : Ctrl + Shift + T
新しいタブに複製 : Ctrl + L → Alt + Enter
新しいウインドウに複製 : Ctrl + L → Shift + Enter
現在のタブを閉じる : Ctrl + W / Ctrl + F4
現在のウィンドウを閉じる : Ctrl + Shift + W / Alt + F4
戻る : Alt + ← (F13 + B)
進む : Alt + → (F13 + F)
画面を左へ : ← (F13 + B )
画面を右へ : → (F13 + F / F13 + L)
画面を上へ : ↑ (F13 + P / F13 + K)
画面を下へ : ↓ (F13 + N / F13+ J)
画面を数行ずつスクロールダウン : Page Down (F13 + V)
画面を数行ずつスクロールアップ : Page Up (F13 + S)
画面を一番下までスクロールダウン : Home (F13 + A)
画面を一番上までスクロールアップ : End (F13 + E)
テキストサイズを大きく: Ctrl + +
テキストサイズを小さく: Ctrl + -
テキストサイズを標準に: Ctrl + 0
ページ更新: F5
全画面表示: F11
全画面表示解除: Esc
ミュート : Fn + F10
サウンドを小さく : Fn + F11
サウンドを大きく : Fn + F12
サイト内の選択したい項目までショートカットで到着する方法 :
Ctrl + F で付近の語を検索
↓
Enter で飛んで行き、目的の場所付近にきたら Esc で選択解除
↓
Tab もしくは Shift + Tab で微調整して目的の場所に到着
Word
言語切替系
日本語キーと英語(US)キーの切り替え : Alt + Shift
日本語キー中で、英語と日本語の切り替え : Alt + `
※私は、基本JIS配列での英語入力は使いません。それは、職場のPCが全てUS配列だから。なので、Alt + Shiftで英語と日本語を切り替え、IMEオプションが英語になっていたらAlt + `でひらがなに切り替えます。
※ちなみに、日本語キーはGoogle Japanese Inputが非常に便利。
思いどおりの日本語入力。Google 日本語入力は、変換の煩わしさを感じさせない思いどおりの日本語入力を提供します。
(方法)
Google Japanese Inputをダウンロード。
→ Win + R
→ 検索画面でLanguage
→ Language Settingsを選択。
→ Add a preferred languageでGoogle Japanese Imputを追加。
→ DefaultのJapanese packを消去。
汎用
新規ファイル : Ctrl + N
ファイルを開く : Ctrl + O
ファイルを保存 : Ctrl + S
名前をつけてファイルを保存 : F12
文書を閉じる : Ctrl + W
終了 : Ctrl + Q or Alt + F4
文書の印刷 : Ctrl + P
印刷プレビュー : Ctrl + F2
表示とレベル
印刷レイアウト表示 : Ctrl + Alt + P
印刷プレビュー : Ctrl + Alt + I
※ 印刷プレビュー拡大表示時に、← ↓ ↑ → で上下左右に移動することができる
アウトライン表示 : Ctrl + Alt + O
段落のレベルを上に : Alt + Shift + ← (F13 + B or H)
段落のレベルを下に : Alt + Shift + → (F13 + F or L)
アウトラインレベルを本文に : Alt + Shift + N
アウトライン表示で選択した段落を上に移動 : Alt + Shift + ↑ (F13 + P or K)
アウトライン表示で選択した段落を下に移動 : Alt + Shift + ↓ (F13 + N or J)
見出しに属するテキストを展開 : Alt + Shift + 「+」
見出しに属するテキストを折り畳む : Alt + Shift + 「-」
レベル表示の切り替え : Alt + Shift + A
レベル1のみ表示 : Alt + Shift + 1
レベル2より上の階層を表示 : Alt + Shift + 2
レベル3より上の階層を表示 : Alt + Shift + 3
レベル4より上の階層を表示 : Alt + Shift + 4
レベル5より上の階層を表示 : Alt + Shift + 5
レベル6より上の階層を表示 : Alt + Shift + 6
レベル7より上の階層を表示 : Alt + Shift + 7
レベル8より上の階層を表示 : Alt + Shift + 8
レベル9より上の階層を表示 : Alt + Shift + 9
アウトライン表示中にタブ文字の挿入 : Ctrl + Tab
文字入力中
全て選択 : Ctrl + A
左に1語選択 : Shift + ← (F13 + B)
右に1語選択 : Shift + ← (F13 + F)
左に1単語選択 : Ctrl + Shift + ← (F13 + B)
右に1単語選択 : Ctrl + Shift + ← (F13 + F)
現在の位置から行末まで選択 : Shift + End (F13 + E)
現在の位置から行頭まで選択 : Shift + Home (F13 + A)
現在の位置から文末まで選択 : Ctrl + Shift + End (F13 + E)
現在の位置から文頭まで選択 : Ctrl + Shift + Home (F13 + A)
選択範囲の拡張 : F8
選択範囲の縮小 : Shift + F8
縦のテキストのブロックを選択 : Ctrl + Shift + F8 + カーソルキー
選択範囲の拡張の停止 : Esc
左に1語削除 : Backspace (F13 + H)
右に1語削除 : Delete (F13 + D)
左に1単語削除 : Ctrl + Backspace (F13 + H)
右に1単語削除 : Ctrl + Delete (F13 + D)
現在の位置から行末まで削除: F13 + K
現在の位置から行頭まで削除: F13 + A → F13 + D
選択範囲をコピー : Ctrl + C
選択範囲の書式をコピー : Ctrl + Shift + C
選択範囲の切り取り : Ctrl + X
コピーの内容をペースト : Ctrl + V
コピーのテキストのみペースト : Ctrl + Shift + V
書式をペースト : Ctrl + Shift + Cで選択した書式を、Ctfrl + Shift + Vで何度でも適応できる。
※ Ctrl + C でコピーした状態で、別の文字を選択し、Ctrl + V で入れ替えようとして間違えて再度 Ctrl + C を押してしまった場合、もう一度もとの文字を選択してCtrl + C を押すのは手間……
そんなときのために、Windews10の設定で、クリップボードの履歴を有効化しておくと便利。
Home -> system -> Clipboard Setting と進み、Clipboard history を "on" に設定する。
間違えて Ctrl + C を二回押した時、Win + V でクリップボードの履歴を開き、貼り付けたいクリっぽボードをクリップすればOK。
太字 : Ctrl + B
斜体 : Ctrl + I
下線 : Ctrl + U
二重下線 : Ctrl + Shift + D
部首変換 : Ctrl + Y (or F5)
ひらがな変換 : Ctrl + U (or F6)
全角カタカナ変換 : Ctrl + I (or F7)
半角変換 : Ctrl + O (or F8)
全角英数変換 : Ctrl + P (or F9)
半角英数変換 : Ctrl + T (or F10)
前候補表示 : Shift + Space
(変換対象の)文節を伸ばす : Shift + → (F13 + F)
(変換対象の)文節を縮める : Shift + ← (F13 + B)
フォントサイズを大きく : Ctrl + ]
フォントサイズを小さく : Ctrl + [
テキストを中央揃え : Ctrl + E
テキストを左揃え : Ctrl + L
テキストを右揃え : Ctrl + R
テキストを中央揃え : Ctrl + Eテキストを中央揃え: Ctrl + E
改ページ: Ctrl + Enter
直前の動作を戻す : Ctrl + Z
直前の動作をやり直す : Ctrl + Y
コンテンツ内検索 : Ctrl + F
コンテンツ内置換 : Ctrl + H
カーソル系
左へ : ← (F13 + B)
右へ : → (F13 + F / F13 + L)
上へ : ↑ (F13 + P / F13 + K)
下へ : ↓ (F13 + N / F13 + J)
前の単語へ : Ctrl+ ← (F13 + B)
後の単語へ : Ctrl+ → (F13 + F / F13 + L)
前の段落の集まりへ : Ctrl + ↑ (F13 + P / F13 + K)
後の段落の集まりへ : Ctrl + ↓ (F13 + N / F13 + J)
行頭に移動:Home (F13 + A)
行末に移動:End (F13 + E)
文頭に移動:Ctrl+ Home (F13 + A)
文末に移動:Ctrl+ End (F13 + E)
一画面上へ : PageUp (F13 + S)
一画面下へ : PageDown (F13 + V)
前のページの先頭へ : Ctrl + PageUp (F13 + S)
次のページの先頭へ : Ctrl + PageDown (F13 + V)
特定のページにジャンプ: Ctrl + G
この下は個人設定↓
Backspace : Alt + F13 + H
Delete : Alt + F13 + D
カーソル右側から行末まで削除 : Alt + F13 + I
カーソル左側から行頭まで削除 : Alt + F13 + G
Enter : F13 + Space + G
Excel
※ US配列で「:」→ JIS配列で「+」
リボン
リボンの表示/非表示: Ctrl + F1
リボンのショートカット(Alt → ...)は、一段目と、よく使う項目を覚えておく。
入力中
選択中のセルを編集状態にする: F2
セル内での改行: Alt + Enter
入力確定し、下のセルに移動: Enter
入力確定し、上のセルに移動: Shift + Enter
入力確定し、右のセルに移動: Tab
入力確定し、左のセルに移動: Shift + Tab
行を全選択: Shift + Space
列を全選択: Ctrl + Space
行の非表示: Ctrl + 9
行の表示: Ctrl + Shift + 9
列の非表示: Ctrl + 0
列の表示: Ctrl + Shift + 0
挿入: Ctrl + Shift + +
削除: Ctrl + -
行の挿入: Shift + Space → Ctrl + Shift + +
列の挿入: Ctrl + Space → Ctrl + Shift + +
行の削除: Shift + Space → Ctrl + -
列の削除: Ctrl + Space → Ctrl + -
コピーしたセルの挿入: Ctrl + Shift + ;
コピーした行の挿入 : 行を選択して Ctrl + Shift + ;
コピーしたセルの書式等を選択 : Ctrl + Alt + V
コピーしたセルをプレーンで貼り付け : Ctrl + Alt + V → T
コピーしたセルの数式を貼り付け : Ctrl + Alt + V → F
検索: Ctrl + F
置換: Ctrl + H
(Alt + Tでオプションを開く)
フィルター: Shift + Ctrl + L
ショートカットコマンドを開く: Shift + F10 (マウス右クリック)
選択セルに現在の日付を入力: Ctrl + Shift + ; (:)
選択セルに現在の時刻を入力: Ctrl + ;
選択セルに上のセルのデータをコピー: Ctrl + D
選択セルの書式設定ダイアログボックスを表示: Ctrl + 1
選択したセルの外枠の罫線を設定: Ctrl + Shift + 7
選択したセルの外枠の罫線を削除: Ctrl + Shift + -
左のシートに移動: Ctrl + Page Up (F13 + S)
右のシートに移動: Ctrl + Page Down (F13+ V)
シートの追加: Shift + F11
シートの複製: Ctrl + シート名を移動先にドラッグするのが早い
名前をつけて保存: F12
絶対参照 ($○$△) ↔相対参照の切り替え : F4
| F4 を押す回数 | セル表記 | 参照方法 |
| 0回(初期状態) | =A1 | 相対参照 |
| 1回 | =$A$1 | 絶対参照 |
| 2回 | =A$1 | 行のみ絶対参照 |
| 3回 | =$A1 | 列のみ絶対参照 |
| 4回 | =A1 | 相対参照 |
PowerPoint
作成中
※必ずスライドマスターで初期設定をしておく。
私は、
Title: Height 0.5″, Width: 12.5″, Horizontal position 0.42″, Vertical position 0.2″ (Top Left Corner), Font size 36, Bold
Main body: Height 6″, Width 12.5″, Horizontal position 0.42″, Vertical position 1″ (Top Left Corner)
に設定している。
リボンの表示/非表示: Ctrl + F1
リボンのショートカット(Alt → ...)は、一段目と、よく使う項目を覚えておく。
グループ化: Ctrl + G
グループ化解除: Ctrl + Shift + G
書式のコピーと貼り付け: Ctrl + Shift + C / Ctrl + Shift + V
プレーンテキストのみ貼り付け: デフォルトではないので、下記のように設定する。
- 一番上にあるアクセスツールバーの右端の▼ボタンをクリックして、ドロップダウンリストからMore Commands...を選択
- Quick Access Toolbarを選択
- Choose commands from: を All Commandsに変更し、Paste and Keep Text Onlyを選択
- Add>> をクリック
- 左側のボックスに出てきたコマンドを、▲で一番上までもってくる
- OKをクリック
- アクセスツールバーの左端にプレーンテキストのアイコンが表示される
- Alt + 1でショートカット完成
絵として貼り付け: これもデフォルトではないので、上記と同様にQuick Access Toolbar → All Commands → Paste as Picture → Add → ▲で二番目に上げる → Alt + 2で使用。
その他、自分がよく使う項目をアクセスツールバーに表示しておくと便利。
テキスト編集: F2
スライド、レイアウトの複製: Ctrl + D
名前を付けて保存: Ctrl + Shift + S
※ PPTやイラレの作図はやっぱりマウス操作が必要
オブジェクトをまとめて選択: Shift / Ctrl + 選択
X軸 / Y軸を固定したまま移動: Shift + ドラッグ
オブジェクトを複製して移動: Ctrl + ドラッグ
X軸 / Y軸を固定したまま、オブジェクトを複製して移動: Ctrl + Shift + ドラッグ
プレゼンテーション
スライドショーの開始と終了: F5 / Esc
現在選択しているスライドからスライドショーを開始: Shift + F5
発表者ツールでスライドショーを開始: Alt + F5
発表者ビューの領域を切り替える: F6
レーザーポインター: Ctrl + L
矢印ポインター: Ctrl + A
ペン: Ctrl + P
消しゴム: Ctrl + E
スライドへの書き込み削除: E
次のアニメーション/スライド: N/Enter/PageDown/→/↓/Space
前のアニメーション/スライド: P/PageUp/←/↑/BackSpace
特定のスライドへ移動: スライド番号 + Enter
最初のスライドを表示: Home
最後のスライドに移動: End
全てのスライドダイアログの表示: Ctrl + S
黒画面/スライドショーの切り替え: B/,
白画面/スライドショーの切り替え: W/,
Gmail
※Gmailを開き、
「Setting → See all settings → Keyboard shortcuts on → Save Changes」
でショートカットを有効化しておく必要がある。
汎用
ショートカットを調べる: Shift + ?
メール一覧 : u
現在の入力欄の外へカーソルを移動 : Esc
直前の操作を取消 : z
移動系
検索窓に移動 : /
タブ間の移動(順行): ` (グレイヴアクセント)
タブ間の移動 (逆行): Shit + ` (~)
古いスレッド(下)に移動 : j
新しいスレッド(上)に移動 : k
スレッドリストに戻る : u
スレッドを開く : o または Enter
受信トレイに移動 : g → i
すべてのメールに移動 : g → a
送信済みメールに移動 : g → t
下書きに移動 : g → d
選択系
スレッドを選択、解除 : x
スターを付ける、外す : s
全メールのチェックボックスON : * → a
全メールのチェックボックスOFF : * → n
既読メールのチェックボックスON : * → r
未読メールのチェックボックスON : * → u
スター付きメールのチェックボックスON : * → s
スターなしメールのチェックボックスOFF : * → t
スレッド全体を展開する : ;
スレッド全体を折りたたむ : :
開いているスレッド内の前のメールに移動 : p
開いているスレッド内の後のメールに移動 : n
選択後の操作
アーカイブ : e
削除 : #
迷惑メールとして報告 : !
既読にする : Shift + i
未読にする : Shift + u
スターを付ける/外す : s
ラベル付け : l
返信 : r
新しいウィンドウで返信 : Shift + r
全員に返信 : a
新しいウィンドウで全員に返信 : Shift + a
転送 : f
新しいウィンドウで転送 : Shift + f
メッセージ作成
新規メッセージを作成 : c
別ウインドウで新規メッセージを作成 : Shift + c
別タブで新規メッセージを作成 : d
Cc : Ctrl + Shift + c
Bcc : Ctrl + Shift + b
差出人アドレスの変更 : Ctrl + Shift + f
リンクを挿入 : Ctrl + k
番号付きリスト : Ctrl + Shift + 7
箇条書き : Ctrl + Shift + 8
引用符 : Ctrl + Shift + 9
書式をクリア : Ctrl + \
インデント減 : Ctrl + [
インデント増 : Ctrl + ]
左揃え : Ctrl + Shift + l
中央揃え : Ctrl + Shift + e
右揃え : Ctrl + Shift + r
ファイル添付 : 添付したいファイルをコピー → ファイル添付 → ペースト → Open
別ウインドウで新規メッセージを作成 : Shift + c
送信 : Ctrl + Enter
Outlook
リボンの表示/非表示 : Ctrl + F1
メール : Ctrl + 1
カレンダー : Ctrl + 2
連絡帳 : Ctrl + 3
タスク : Ctrl + 4
メモ帳 : Ctrl + 5
フォルダー : Ctrl + 6
創作ショートカット : Ctrl + 7
メールの選択 etc.
ホームタブに移動 : Alt + H
検索ボックスに移動 : F3 / Ctrl + E
新たな受信の確認 : F9 / Ctrl + M
メール画面表示 : Ctrl + 1
トレイを移動 : Ctrl + Y
下のメールへ移動 : ↓ (F13 + N) / F13 + J
上のメールへ移動 : ↑ (F13 + P) / F13 + K
既読にする : Ctrl + Q
未読にする : Ctrl + U
フラグを建てる : Ctrl + Shift + G
選択したメールを開く : Enter / Ctrl + O
新規メール : Ctrl + N
送信者へ返信 : Ctrl + R
全員へ返信 : Ctrl + Shift + R
転送 : Ctrl + F
メールの各項目の移動 : Tab (Shift + Tabで逆移動)
メール送信 : Ctrl + Enter
開いているメールを閉じる : Esc
メール作成時
左揃え : Ctrl + L
中央揃え : Ctrl + E
右揃え : Ctrl + R
標準スタイル : Ctrl + Shift + N
書式メニュー : Alt + O
フォントダイアログボックス : Ctrl + Shift + P
箇条書き : Ctrl + Shift + L
インデントを増やす : Ctrl + T
インデントを減らす : Ctrl + Shift + T
フォントサイズの拡大 : Ctrl + [
フォントサイズの縮小 : Ctrl + ]
太字 : Ctrl + B
斜体 : Ctrl + I
下線 : Ctrl + U
二重下線 : Ctrl + D
書式設定の解除 : Ctrl + Shift + Z / Ctrl + Space
アドレス帳を開く : Ctrl + Shift + B
アドレス帳の検索ボックス : F11
連絡先を作成 : Ctrl + N (任意のOutlookビューからだと、Ctrl + Shift + C)
連絡先グループを作成 : Ctrl + Shift + L
連絡先を複数選択 : Shift + ↑ / Shift + ↓
全ての連絡先を選択 : Ctrl + A
選択した連絡先のフォームを開く : Ctrl + O
予定表
予定表を表示 : Ctrl + 2
予定作成 : Ctrl + N (任意のOutlookビューのときは、Ctrl + Shift + A)
メールを予定表に反映 : Ctrl + Cで選択 → Ctrl + 2 で予定表を開く → 予定を入れたい日時を選択し、Ctrl + V。
1日の予定表示 : Alt + 1
2日の予定表示 : Alt + 2
3日の予定表示 : Alt + 3
4日の予定表示 : Alt + 4
5日の予定表示 : Alt + 5
6日の予定表示 : Alt + 6
7日の予定表示 : Alt + 7
8日の予定表示 : Alt + 8
9日の予定表示 : Alt + 9
10日の予定表示 : Alt + 0
特定の日付に移動 : Ctrl + G
週ビューに切り替え : Alt + =
月ビューに切り替え : Ctrl + Alt + 4
翌日に移動 : Ctrl + → (F13 + F)
前日に移動 : Ctrl + → (F13 + B)
次週の同じ曜日に移動 : Alt + ↓ (F13 + N)
前週の同じ曜日に移動 : Alt + ↑ (F13 + P)
週の最初の曜日に移動 : Alt + Home (F13 + A)
週末に移動 : Alt + End (F13 + E)
翌月に移動 : Alt + PageDown (F13 + V)
前月に移動 : Ctrl + PageUp (F13 + S)
週全体のビューに切り替え : Alt + - / Ctrl + Alt + 3
前の予定に移動 : Ctrl + , / Ctrl + Shift + ,
後の予定に移動 : Ctrl + . / Ctrl + Shift + .
WordPress
コードエディタで編集する場合はあまり関係ないけれど、ビジュアルエディタで編集する時には便利。
太字 : Ctrl + B
斜体 : Ctrl + I
下線 : Ctrl + U
見出し1 : Alt + Shift + 1
見出し2 : Alt + Shift + 2
見出し3 : Alt + Shift + 3
見出し4 : Alt + Shift + 4
見出し5 : Alt + Shift + 5
見出し6 : Alt + Shift + 6
リスト : Alt + Shift + U
番号付きリスト : Alt + Shift + O
メディアの挿入 : Alt + Shift + M
リンクの挿入 : Alt + Shift + A
リンクの削除 : Alt + Shift + S
※ リンクのURLをコピーした状態で、ビジュアルエディタのリンクを貼りたい部分をクリック → Ctrl + V で直接リンクを貼れる。
引用 : Alt + Shift + Q
左寄せ : Alt + Shift + L
中央揃え : Alt + Shift + C
右寄せ : Alt + Shift + R
均等割り付け : Alt + Shift + J
打ち消し : Alt + Shift + D
集中執筆モード : Alt + Shift + W
ソースコード : Alt + Shift + X
Moreタグを挿入 : Alt + Shift + T
Page Breakタグを挿入 : Alt + Shift + P
WordPress5.0からGutenbergエディタが標準エディタとなりましたが、私はClassic Editorのプラグインを入れて、未だにクラシックエディタで作成しています。
Gutenbergエディタでは、ビジュアルエディタとコードエディタを切り替えるショートカット(Ctrl + Shift + Alt + M)もあるよう…
最近は、テーマやプラグインもほぼブロックエディタ対応済みになっているようだし、そろそろGutenbergに慣れていかないとなー。
VS Code
一般
コマンドパレットの表示: Ctrl + Shift + P
ファイル名を指定して開く: Ctrl + P
新しいウィンドウを開く: Ctrl + Shift + N
ウィンドウを閉じる: Ctrl + Shift + W
ユーザー設定を開く: Ctrl + ,
キーボードショートカット一覧: Ctrl + K -> Ctrl + S
言語の変更: Ctrl + K → M
プレビュー表示: Ctrl + K → V
自動整形 (auto formatting) : Alt + Shift + F
基本操作
行の切り取り (未選択時): Ctrl + X
行のコピー (未選択時): Ctrl + C
カーソル行を下に移動: Alt + Down (F13 + J)
カーソル行を上に移動: Alt + Up (F13 + K)
カーソル行を下にコピー: Alt + Shift + Down (F13 + J)
カーソル行を上にコピー:
カーソル行削除: Ctrl+Shift + K
下に行追加: Ctrl + Enter
上に行追加: Ctrl + Shift + Enter
次の対応する括弧に移動: Ctrl + Shift + \
対応する括弧に移動: Ctrl + Shift + ]
行にインデントを追加: Ctrl + ]
行のインデントを削除: Ctrl + [
行の先頭に移動: Home (F13 + A)
行の末尾に移動: End (F13 + E)
ファイルの先頭に移動: Ctrl + Home (F13 + A)
ファイルの末尾に移動: Ctrl + End (F13 + E)
行を上にスクロール: Ctrl + Up (F13 + K)
行を下にスクロール: Ctrl + Down (F13 + J)
画面を上にスクロール: Alt + PgUp (F13 + S)
画面を下にスクロール: Alt + PgDown (F13 + V)
検索と置換
検索: Ctrl + F
置換: Ctrl + H
次を検索: F3
前を検索: Shift + F3
次のマッチを選択に追加: Ctrl + D
次のマッチに移動: Ctrl + K Ctrl + D
ケースセンシティブのトグル: Alt + C
正規表現のトグル: Alt + R
ワード一致のトグル: Alt + W
マルチカーソルと選択
カーソルの追加挿入: Alt + Click
カーソルを下に追加: Ctrl + Alt + Down (F13 + J)
カーソルを上に追加: Ctrl + Alt + Up (F13 + K)
カーソル動作のUndo: Ctrl + U
現在の行の選択: Ctrl + L
選択部分の全マッチを選択: Ctrl + Shift + L
選択ワードの全マッチを選択: Ctrl + F2
選択範囲を広げる: Alt + Shift + Right
選択範囲を縮める: Alt + Shift + Left
矩形選択: Alt + Shift + マウスドラッグ
矩形選択: Ctrl + Alt + Shift + 矢印
RStudio
実行(RUN): Ctrl + Enter
パイプ演算子(%>%): Ctrl + Shift + M
ペイン
Source: Ctrl + 1
(Rのコードやコメントが書かれたソースコードを表示するペイン。また、読み込んだオブジェクトをプレビューするときにも使われる)
Console: Ctrl + 2
(Sourceでペインに書かれたコードを実行したり、ちょっとしたコマンドを直接入力して実行するためのペイン)
Terminal: Shift + Ctrl + T
(RStdio内でターミナル操作をするためのペイン)
Help: Ctrl + 3
(関数やパッケージのヘルプを表示するペイン)
Histroy: Ctrl + 4
(過去に実行したコマンドを記録しておくペイン)
Files: Ctrol + 5
(ワーキングディレクトリにあるファイルを表示するペイン)
Plots: Ctrl + 6
(図を表示するペイン。jpgやpng形式のエクスポートが可能)
Packeges: Ctrl + 7
(インストールされているパッケージを表示するペイン。このペインからパッケージのインストールやアップデーとができる)
Environment: Ctrl + 8
(読み込んだデータや作成した変数、関数など、現在のワークスペース上にある環境を表示するペイン。)
Viewer: Ctrl + 9
(主にJavaScriptベースの、いわゆる「動く」グラフなどをプレビューするためのペイン。HTMLファイルへエクスポートできる他、静止状態を画像として保存できる)
R Markdown
レンダリングを実行(knitボタンと同じ): Ctrl + Shift + K (現在フォーカスしているファイルが対象)
Rチャンクを挿入: Ctrl + Alt + I
Rチャンクに展開: r + Shift + Tab (スニペット)
選択した部分のコードを実行: Crtl + Enter (Consoleで実行される)
Rチャンク内のコードを全実行: Ctrl + Shift + Enter (現在カーソルが置かれているチャンクが対象)
選択行をコメント/非コメント: Ctrl + Shift + C (Rチャンク内ならRのコメントに、Markdown部分ならMarkdown(html)のコメントになる)
Photoshop
ファイル
新規作成: Ctrl + N
ファイルを開く: Ctrl + O
プリント: Ctrl + P
閉じる
全てを閉じる: Ctrl + Alt + W
保存: Ctrl + S
別名で保存: Ctrl + Shift + S
Web用に保存: Ctrl + Alt + Shift + S
終了: Ctrl + Q or Alt + 4
設定
環境設定: Ctrl + K
色の構成: Ctrl + Y
カラー設定: Ctrl + Shift + K
画面表示
画面サイズに合わせる: Ctrl + 0
一段回縮小: Ctrl + Alt + Space
ズームイン: Ctrl + +
ズームアウト: Ctrl + -
キャンパスの表示領域を動かす: Space + ドラッグ
グリッドの表示/非表示: Ctrl + @
定規の表示/非表示: Ctrl + R
ガイドの表示/非表示: Ctrl + :
スクリーンモードの変更: F
スナップ: Ctrl + Shift + :
ガイドをロック: Ctrl + Shift + :
編集
画像解像度: Ctrl + Alt + I
カンバスサイズ: Ctrl + Alt + C
直前の作業のやり直し: Ctrl + Z やり直しのやり直し (1段階進む): Ctrl + Shift + Z 1段階戻る: Ctrl + Alt + Z
カット: Ctrl + X
コピー: Ctrl + C
結合部分をコピー: Ctrl + Shift + C
ペースト: Ctrl + V
同じ位置にペースト: Ctrl + Shift + V
選択範囲内へペースト: Ctrl + Alt + Shift + V
複製: Alt を押しながらドラッグ
&nbs/p> />
自由変形: Ctrl + T
自由変形の繰り返し: Ctrl + Shift + T
コンテンツに応じた拡大縮小: Ctrl + Alt + Shift + C
描画モード/クイックマスクモードの切り替え: Q
塗りつぶし: Shift + F5
描画色で塗りつぶし: Alt + Delete
イメージ・色調補正
レベル補正: Ctrl + L
トーンカーブ: Ctrl + M
色相・彩度: Ctrl + U
彩度を下げる: Ctrl + Shift + U
白黒: Ctrl + Alt + Shift + B
カラーバランス: Ctrl + B
階調の反転: Ctrl + I
ウィンドウ
アクションパネルを表示: Alt + F9
ブラシパネルを表示: F5
カラーパネルを表示: F6
レイヤーパネルを表示: F7
情報パネルを表示: F8
選択系
全選択: Ctrl + A
選択範囲の解除: Ctrl + D
再選択: Ctrl + Shift + D
選択範囲を反転: Ctrl + Shift + I
選択範囲内へペースト: Ctrl + Shift + V
全てのレイヤーを選択: Ctrl + Alt + A
境界線を調整: Ctrl + Alt + R
選択範囲を変更:境界線をぼかす: Shift + F6
レイヤー
新規レイヤー: Ctrl + Shift + N
新規レイヤーの追加: Ctrl + Alt + SHift + N
レイヤーを結合: Ctrl + E
表示レイヤーを結合: Ctrl + Shift + E
表示レイヤーを新規レイヤーに結合: Ctrl + Alt + Shift + E
レイヤーの複製: Ctrl + J
表示レイヤーのみコピー: Ctrl + Shift + C
選択範囲をカットしたレイヤー: Ctrl + Shift + J
レイヤーをグループ化: Ctrl + G
例は-のグループ化を解除: Ctrl + Shift + G
クリッピングマスクを作成: Ctrl + Alt + G
マスクを調整: Ctrl + Alt + R
重ね順: 前面へ: Ctrl + ]
重ね順:最前面へ: Ctrl + Shift + ]
重ね順: 背面へ: Ctrl + [
重ね順: 最背面へ: Ctrl + Shift + [
レイヤーの不透明度を変更: 数字キー
画像描画モード/クイックマスクモードの切り替え: Q
フィルタ
フィルタの再試行: Ctrl + F
広角補正: Ctrl + Shift + A
レンズ補正: Ctrl + Shift + R
ゆがみ: Ctrl + Shift + L
ツール
移動ツール: V
長方形選択ツール/楕円選択ツール: M
クイック選択ツール、自動選択ツール: W
なげなわツール: L
切り抜きツール: C
スポイトツール: I
スポット修正ブラシツール等: J
ブラシツール: B
消しゴムツール: E
塗りつぶしツール、グラデーションツール: G
ペンツール: P
文字ツール: T
パス選択ツール: A
長方形ツール等: U
手のひらツール: H
描画色・背景色の切り替え: X
ズームツール: Z
テキスト
テキストから抜ける: Ctrl + Enter
ベースラインの調整
テキストの左揃え: Ctrl + Shift + L
テキストの右揃え: Ctrl + Shift + R
テキストの中央揃え: Ctrl + Shift + C
字間を変更: Alt + ← or →
文字サイズの変更: Ctrl + Shift + . or ,
行間の設定を初期値に戻す: Ctrl + Alt + Shift + A
大文字と小文字の切り替え: Ctrl + Alt + Shift + K
Illustrator
ファイル操作と編集
新規ファイル: Ctrl + N
ファイルを開く: Ctrl + O
ドキュメント設定: Ctrl + Alt + P
環境設定: Ctrl + K
プリント: Ctrl + P
保存: Ctrl + S
別名で保存: Ctrl + Shift + S
複製を保存: Ctrl + Alt + S
Web用に保存: Ctrl + Alt + Shift + S
ファイルを閉じる: Ctrl + W
Illustratorの終了: Ctrl + Q or Alt + 4
全て選択: Ctrl + A
再選択: Ctrl + 6
背面のオブジェクトを選択: Ctrl + ダブルクリック
コピー: Ctrl + C
カット: Ctrl + X
前面へペースト: Ctrl + F
背面へペースト: Ctrl + B
同じ位置へペースト: Ctrl + Shift + V
グループ化: Ctrl + G
グループ解除: Ctrl + Shift + G
前の処理を取り消し: Ctrl + Z
取り消した処理のやり直し: Ctrl + Shift + Z
選択項目をロック: Ctrl + 2
選択項目をガイドに設定: Ctrl + 5
全ロック解除: Ctrl + G
隠す: Ctrl + 3
全て表示: Ctrl + Alt + 3
スペルチェック: Ctrl + I
カラー設定: Ctrl + Shift + K
キーボードショートカット: Ctrl + Alt + Shift + K
画面表示・パネル表示
手のひらツール: Space
拡大: Space + Ctrl
縮小: Space + Ctrl + Alt
画面中心に向かって拡大: Ctrl + "+"
画面中心に向かって縮小: Ctrl + "+"
100%表示: Ctrl + 1
アートボードビュー: Ctrl + 0
オーバープリントプレビュー: Ctrl + Alt + Shift + Y
オートガイド(画面): Ctrl + Shift + H
オートガイド(図形): Ctrl + Shift + U
テキストのスレッドを隠す: Ctrl + Shift + Y
アウトライン・プレビュー表示の切り替え: Ctrl + Y
グリッドの表示/非表示: Ctrl + \
スマートガイドの表示/非表示: Ctrl + U
定規の表示/非表示: Ctrl + R
ツールバー・パレットの表示・非表示: Tab
透明グリッドを表示: Ctrl + Shift + D
境界を表示・非表示: Ctrl + H
ガイドを作成: Ctrl + 5
ガイドを表示/非表示: Ctrl + :
ガイドをロック/ロック解除: Ctrol + Alt + :
グラデーションガイドの表示/非表示: Ctrl + Alt + G
レイヤー: F7
グラフィックスタイルパネル: Shift + F5
アピアランスパネル: Shift + F6
整列パネル: Shift + F7
変形パネル: Shift + F8
情報パネル: Ctrl + F8
グラデーションパネル: Ctrl + F9
パスファインダパネル: Ctrl + Shift + F9
線パネル: Ctrl + F10
透明パネル: Ctrl + Shift + F10
属性パネル: Ctrl + F11
シンボルパネル: Ctrl + Shift + F11
ツール・オブジェクト
選択ツール: V
ダイレクト選択ツール: A
ペンツール: P
ペンツールの描画を終了: Enter
アンカーポイントの追加: Shift + "+"
アンカーポイントの削除: -
アンカーポイントの切り替え: Shift + C
直線ツール: \
長方形ツール: M
楕円形ツール: L
ブラシツール: B
鉛筆ツール: N
自由変形ツール: E
リフレクトツール: O
拡大縮小ツール: S
ライブペイントツール: K
スライスツール: Shift + K
消しゴムツール: E
ハサミツール: C
回転ツール: R
ワープツール: Shift + R
グラデーションツール: G
遠近グリッドツール: Shift + P
ブレンドツール: B
スポイトツール: I
アートボードツール: Shift + O
なげなわツール: Q
トリムマークを適用: Ctrl + E
トリムマーク: Ctrl + Alt + E
テキストツール: T
オブジェクトの移動: Ctrl + Shift + M
直前の変形の繰返し: Ctrl + D
個別に変形: Ctrl + Alt + Shift + D
パスの変形: Ctrl + J
パスの平均: Ctrl + Alt + J
クリッピングマスク作成: Ctrl + 7
クリッピングマスク解除: Ctrl + Alt + 7
オブジェクトを前面に: Ctrl + ]
オブジェクトを背面に: Ctrl + [
オブジェクトを最前面に: Ctrl + shift + ]
オブジェクトを最背面に: Ctrl + shift + [
レイヤー
レイヤーパネル表示: F7
新規レイヤー: Ctrl + L
選択レイヤー以外を全て表示/非表示: Ctrl +
ブレンド: Ctrl + Alt + B
ブレンド解除: Ctrl + Alt + Shift + B
最前面のオブジェクトで作成: Ctrl + Alt + C
カラー・文字
カラーパネル表示: F6
塗りと線の切り替え: X
塗りと線を初期値に: D
塗と線を入れ替え: Shift + X
塗り/線をなしに: /
文字パネル表示: Ctrl + T
カーニングを動かす: カーソルを文字間においてAlt + ← or →
文字を大きく: Ctrl + Shift + >
文字を小さく: Ctrl + Shift + <
ベースラインを上げる: Alt + Shift + ↑
ベースラインを下げる: Alt + Shift + ↓
行間を増やす: Alt + ↑
行間を減らす: Alt + ↓
文字のアウトライン: Alt + Shift + O
Abobe Acrobat Pro DC
※Adobe Acrobat Pro DCを開き、
「Preferences → General → Use single-key accelerators to access tools」
でショートカットを有効化しておく必要がある。
左のタブの移動 : Ctrl + Tab
右のタブの移動 : Ctrl + Shift + Tab
手のひらツール : H
選択ツール : V
ズームツール : Z (Shift でズームアウト)
ズーム/ダイナミックズーム/ルーペの切り替え : Shift + Z
テキスト編集: Shift + T
以上。
随時更新予定。
References
Windowsを効率化してくれるキーボードショートカットキーを「検索機能」をつけて辿りやすくしました。ショートカットキーを覚えるとWindowsの操作が驚くほど速くなります。ぜひ1つでも覚えてみましょう。
Wordをより効率化してくれるWindows用のキーボードショートカットキーを「検索機能」をつけて辿りやすくしました。ショートカットキーを覚えるとWordの操作が驚くほど速くなります。ぜひ1つでも多く覚えてみましょう。
Excelをより効率化してくれるWindows用のキーボードショートカットキーを「検索機能」をつけて辿りやすくしました。ショートカットキーを覚えるとExcelの操作が驚くほど速くなります。ぜひ1つでも多く覚えてみましょう。
PowerPointを効率化してくれるWindows用のキーボードショートカットキーを「検索機能」をつけて辿りやすくしました。ショートカットキーを覚えるとPowerPointの操作が驚くほど速くなります。ぜひ覚えてみましょう。
多くの人はGmailにショートカットキーがあることを知らないでしょう。頻繁に使用するGmailのショートカットキーと、Gmailをより効率的に使用できるようデスクトップにGmailアイコンを表示する方法を解説します。
Outlookを効率化してくれるWindows用のキーボードショートカットキーを「検索機能」をつけて辿りやすくしました。ショートカットキーを覚えるとOutlookの操作が驚くほど速くなります。ぜひ覚えてみましょう。
Adobe Acrobat で使用可能なショートカットキーのリストです。
キーボード ショートカットを使用すると、通常よりも少ないクリック数で操作することができます。
働き方改革をする上で、働く一人一人のスキルアップは重要な要素と言えます。 しかし、Outlook(アウトルック)のメール作業となると、スキルに自信がある人は多くありません。 たとえばメール処理には、以下のような項目があります。 ・メールで仕事を依頼 ・書類の送受信 ・上司や同僚の予定確認 ・クライアント対応 ・会議の設定 これらの作業は一つ一つは簡単ですが、大量に処理するとなれば話は別です。 実際、メール作業に追われ、「メール対応で半日が過ぎてしまった」という経験をしたことがある人も少なくないはずです。 そこで、メール処理を効率化する時短テクニックについて紹介していきます。 Outlookのメ…
VS Codeのデフォルトショートカット一覧です。 ★が付いているのは個人的なオススメです。 キー設定をカスタマイズしたい場合は末尾を御覧ください。 2020/10/06追記:未だにLGTMしてくださる方が多いので更新しました。 ...
Visual Studio Codeを自分が使用する際に便利なショートカットキーを、忘れないようにまとめておく。Windows版。バージョン1.31で確認(ただし一部の機能はそれ以降のバージョンで確認)。 編集系 Ctrl ...
Illustratorを使う方が意外に知らないショートカットキー。使用することで作業効率を飛躍的にアップさせることが可能です。 今回は、覚えておきたいショートカットキー150個をご紹介します。 (この記事ではWindowsを基準にしております。WinのCtrlキーはMacのコマンドに相当します。)
数あるショートカットの中から、デザイナーによく使われているものをピックアップして一覧表にしました。印刷した表をデスクに貼ってショートカットマスターを目指しましょう。
Ensembl is a genome browser for vertebrate genomes that supports research in comparative genomics, evolution, sequence variation and transcriptional regulation. Ensembl annotate genes, computes multiple alignments, predicts regulatory function and collects disease data. Ensembl tools include BLAST, BLAT, BioMart and the Variant Effect Predictor (VEP) for all supported species.
Photoshopで作業短縮に使えるショートカットキーの一覧。
Ensembl is a genome browser for vertebrate genomes that supports research in comparative genomics, evolution, sequence variation and transcriptional regulation. Ensembl annotate genes, computes multiple alignments, predicts regulatory function and collects disease data. Ensembl tools include BLAST, BLAT, BioMart and the Variant Effect Predictor (VEP) for all supported species.