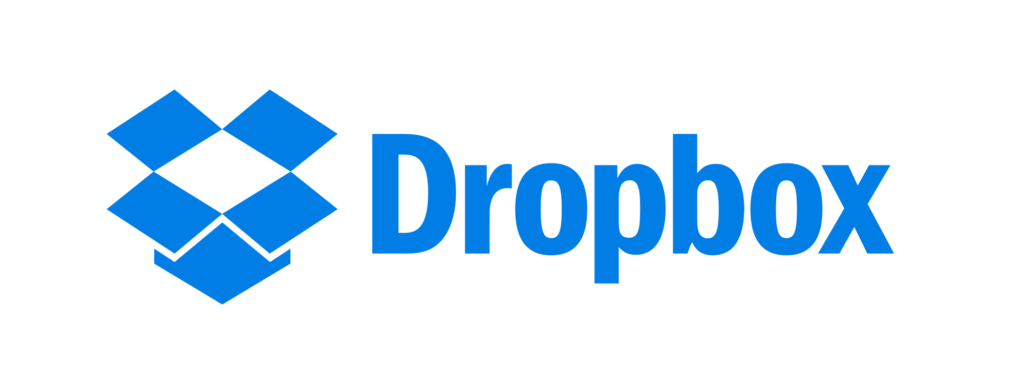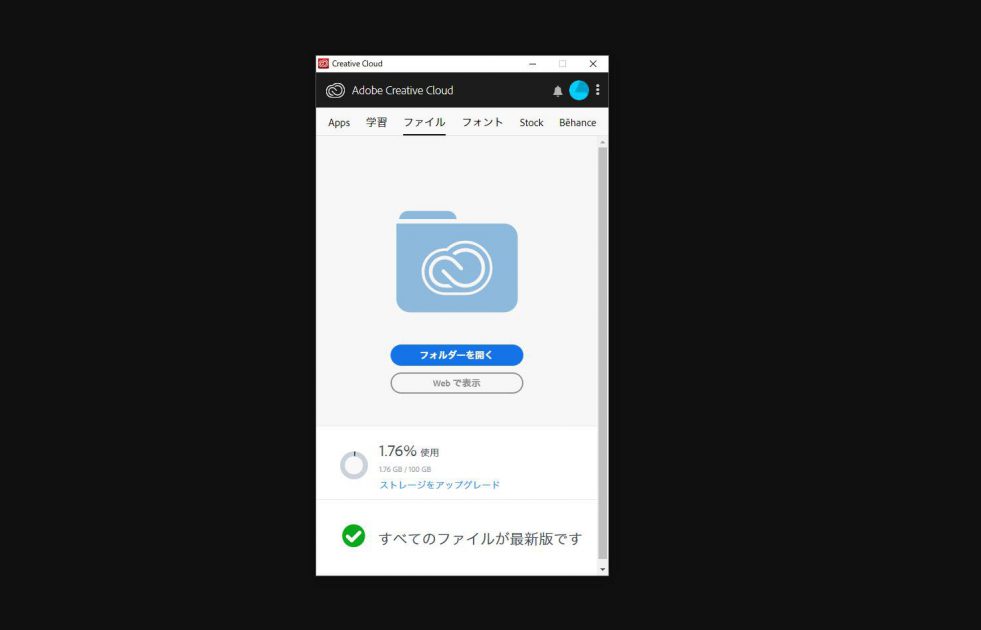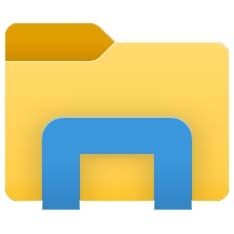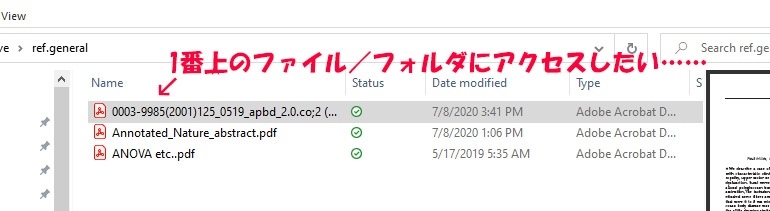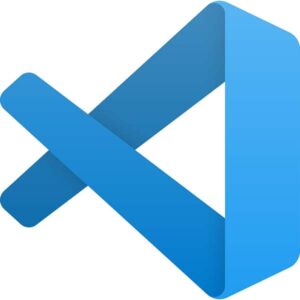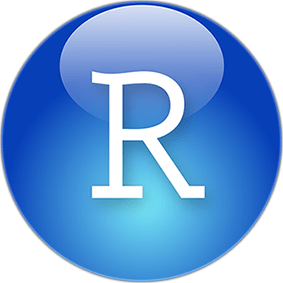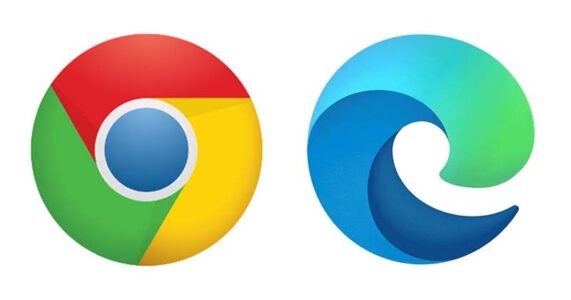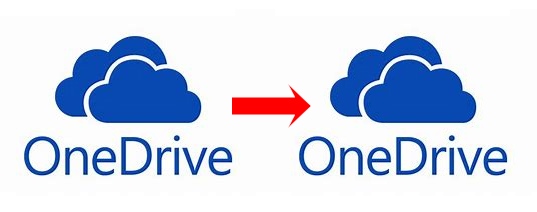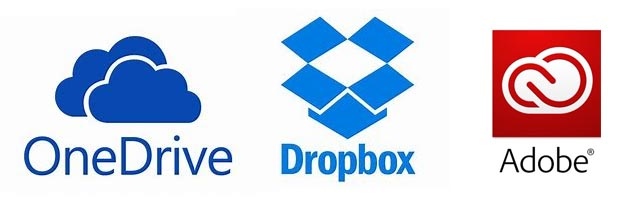
私は、ドキュメントファイル系はDドライブに入れるように設定していましたが、OneDriveやDropbox等のクラウドストレージの保存先をCドライブにしたままだったため、 Cドライブの容量が少ななくなってきました。
…ということで、今回、OneDrive、Dropbox、Creative Cloud の保存先を変更。
ディスクマネージャを開いて確認
1-1. Win + X → Disk Management
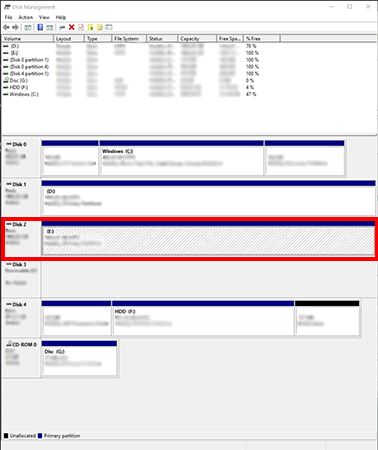
1-2. → E ドライブが全然使われていない。(ってゆーか、作っていたの忘れてた。)
ということで、OnedriveとDropboxのデータの保存先はEドライブに決定。
OneDriveの保存先をEドライブへ移動
既存の OneDrive のリンクを解除
Onedriveのアイコンを右クリック
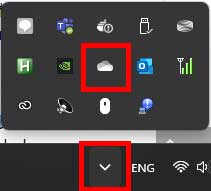
Settings
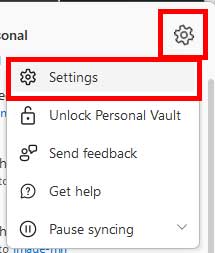
Accountタブ → Unlink this PCをクリック
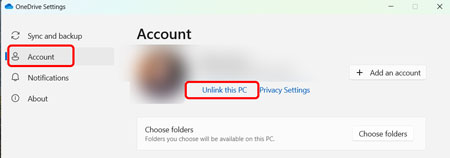
「Unlink account on this PC?」と聞かれるので、Unlink accountをクリック
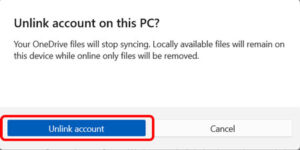
リンクを解除すると、しばらくしてOnedriveの初期設定画面が現れる
既存の OneDrive のフォルダを新しい保存先に移動
Explorer > This PC > Users > ユーザー名 > Onedriveのフォルダを選択し、Eドライブへ移動
新しい保存先にリンク
OneDrive初期画面から、IDとPWでサインイン
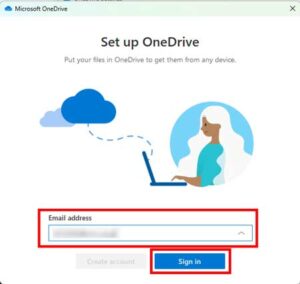
Personal か Work or school を選択する画面が出てくる。
今回は Personal。
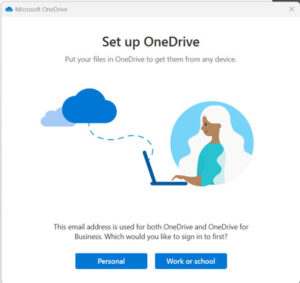
「Your OneDrive folder」の画面がでてきたら、Change locationをクリック
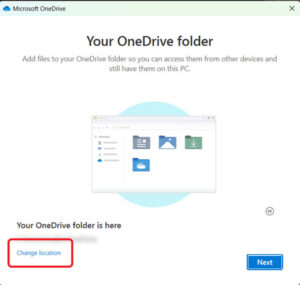
Eドライブを選択
「A OneDrive folder already exists on this PC」とでてくるので、Use this folderを選択
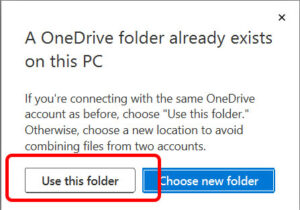
新しいフォルダーに変更されている。
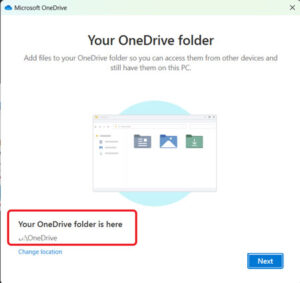
Nextで完了
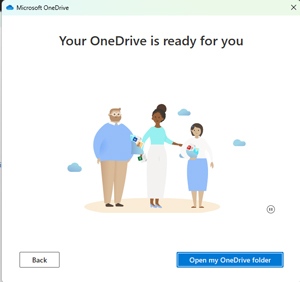
Dropboxの保存先をEドライブへ移動
Dropboxの場合は、ログアウトの必要はなく、アカウント画面から変更できる。
3-1. メニュー画面のドロップボックスを表示
3-2. 右上にある、イニシャルアイコン(人によってアバター)の、「Access and manage your Dropbox settings」をクリック → Preferences
3-3. Sync → Dropbox folder location → Move
※ 色々なサイトに、「AccountタブにMoveの項目がある」と書かれていたが、私のDropbox Preferencesにはなかった…探した結果、Syncのタブで発見。
3-4. This PC → Local Disk (E:)を選択
3-5. 「This will move your Dropbox folder and all the files inside from its current location to E:\Dropbox.」とでるので、OK
※ Dropboxに保存しているアプリを開いていたりすると、うまく作動しないので、それらのアプリは全て閉じる。他のPCで開いていたりするので、全てチェック。
…でも、移動できない。
Dropbox が移動できない時
別PCでも同様の操作を試みたけれど、C: ドライブ → D: ドライブへの移動ができなかった。
「どこかがstill openだから」
というメッセージがでるばかり…
(日本語だと、「移動できないファイルがあります。新しい場所を選択するか、左ているファイルをいくつか閉じてからもう一度お試しください。」と表示されるよう。)
すべてのPCでのアプリを閉じたり、リンク解除したりしたが、原因はわからず。
仕方がないので、一旦リンク解除して、手動でD: ドライブに移動した。
方法は、下記。
現在のDropboxのリンクを解除
1. 画面右下のDropboxのアイコンをクリックし、アカウント画面を表示
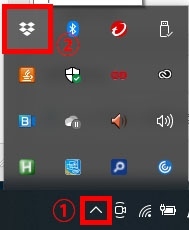
2. 右上の名前アイコンの部分をクリック
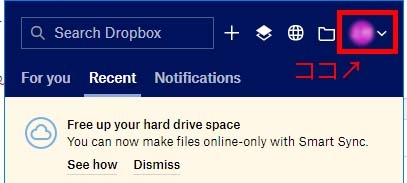
3. Preferenceを選択
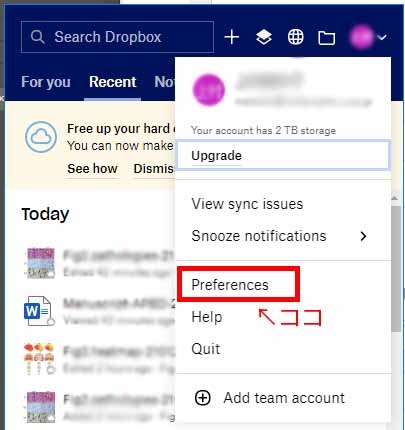
4. Account タブを選択し、Sign out
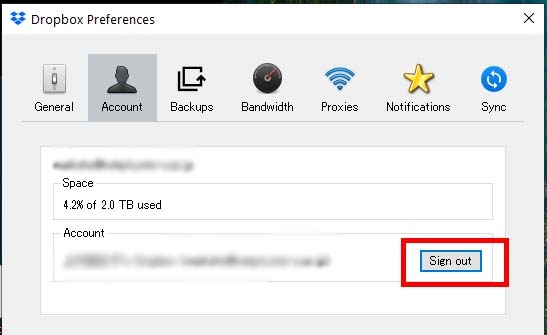
5. 下記表示がでるので、OKをクリック
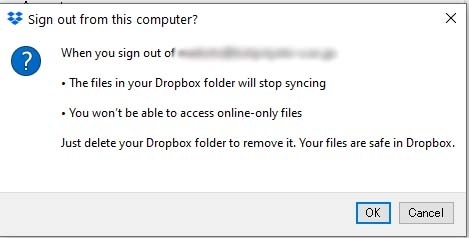
新たな場所にリンク付け
1. デスクトップの Dropbox ショートカットアイコン、もしくは Search box から Dropbox を検索し、再度Dropboxを立ち上げる
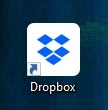
2. Dropbox のアカウントにログインし、最初の設定はデフォルトでNext
3. 次のページでストップ!Next ではなく、Advanced settings をクリック
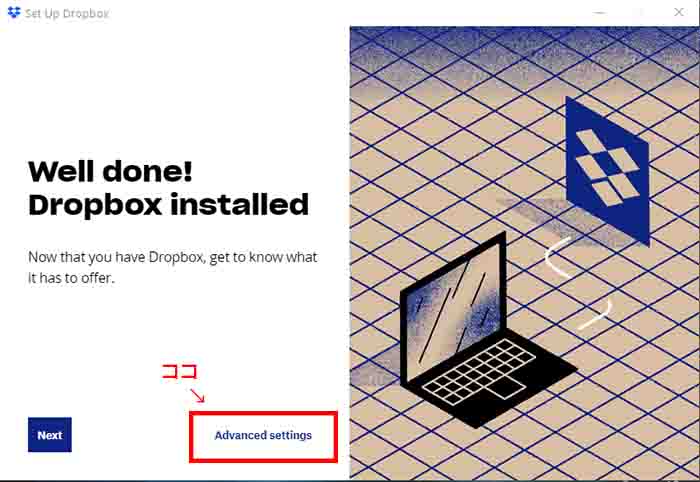
4. Dropbox Location が出てくるので、
This PC → 任意のドライブ を指定。
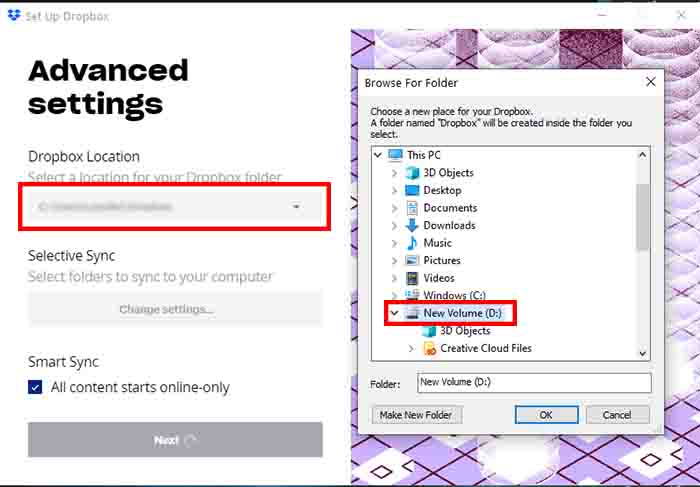
後は、OKを押していって、設定完了。
C: ドライブにあったデータを削除
C: ドライブのDropboxのデータは、
This PC > Windows (C:) > Users > ユーザー名
の中にあったので、これを削除。
"Still open" ファイルを発見
C: ドライブ内のDropboxフォルダを削除しようとすると、また "Still Open" の表示が出てきた。
1個1個フォルダを削除していって確認すると、
最後に残ったフォルダは、
"AutoHotKey" のフォルダだった。
……あ、そっか。
AutoHotKeyのコードをDropboxのフォルダに入れていて、スタートアップのフォルダにショートカットを作っていたのを忘れてた……
最近、コードを打つことが多くなり、 カーソルキーやHOME, ENDキーに手を伸ばしてホームポジションを崩す事が地味に辛くなってきました。 Macでは、コマンドとCtrl両方あるせいか、ショートカットキーが充実しているよ …
とゆーわけで、"still open" の表示はバグでもなんでもなく、実際に still open のファイルがあったから。
一度 AutoHotKey を終了し、C: ドライブのフォルダを削除させてから、
改めてD: ドライブにリンクしたDropbox内のファイルから、スタートアップにショートカットを置きました☆
Adobe Creative Cloud フォルダの移動
Adobeのクラウドも移動させた。
1. デスクトップ上のショートカット、もしくは、Win → Adobe Creative Cloud でCreative Cloud を起動
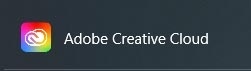
2. 右上のクラウドマークをクリックし、その下の歯車マークをクリック
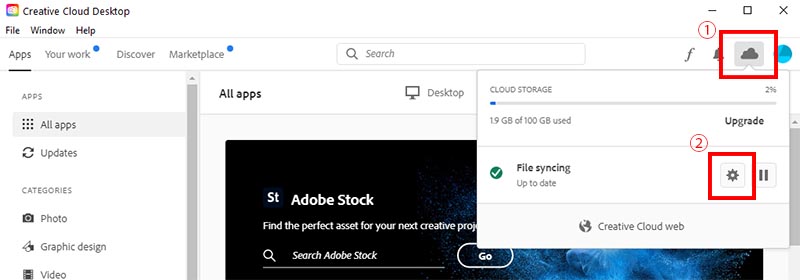
3. Folder location を編集する画面がでてくるので、鉛筆マークをクリックし、同期するドライブの場所を選択(This PC → 任意のドライブ)
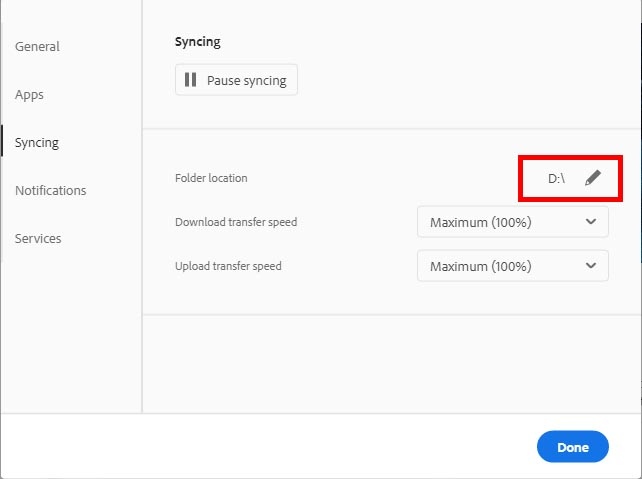
4. 完了。
References
5年前にHDD500GBのデスクトップマシンを購入しました。Cドライブが100GBもあって、これは安心と思っていたのですが、月日は流れ、状況が一変。ここ数ヵ月は空き容量の工面に神経をすりへらす毎日でした。うかうかしている […]
Microsoft謹製クラウドストレージOneDrive。 Windows10の場合、OneDriveフォルダはデフォルトでCドライブ以下、ユーザーフォルダのなかに生成されます。...
Dropboxの同期フォルダをCドライブからDドライブに変更する方法(Windows)を紹介しました。 CドライブがいっぱいになってPCも重くなってしまうのでCドライブの容量が少ないPCの方はぜひ お試しください。
Adobe Creative Cloudファイルの保存場所をDドライブにする方法をお教えします。 ▼まずCreative Cloudを開きましょう。 ▼画面右上にある「縦の3点リーダー」をクリックしま