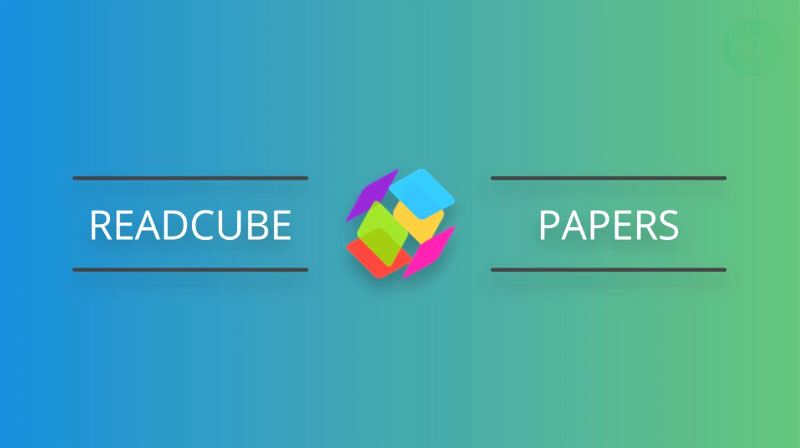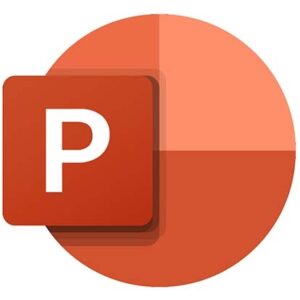Word のショートカットキー一覧。
随時更新予定。
言語切替系
| 目的 |
ショートカットキー |
| 日本語キーと英語(US)キーの切り替え |
Alt + Shift |
| 日本語キー中で、英語と日本語の切り替え |
Alt + ` |
※ 私は基本US配列で、JIS配列は使わない。
その場合、Alt + Shift で英語と日本語を切り替え、IMEオプションが英語になっていたらAlt + `でひらがなに切り替える。
※ 日本語キーはGoogle Japanese Inputが非常に便利。
思いどおりの日本語入力。Google 日本語入力は、変換の煩わしさを感じさせない思いどおりの日本語入力を提供します。
(方法)
Google Japanese Inputをダウンロード。
→ Win + R
→ 検索画面でLanguage
→ Language Settingsを選択。
→ Add a preferred languageでGoogle Japanese Imputを追加。
→ DefaultのJapanese packを消去。
汎用
| 目的 |
ショートカットキー |
| 新規ファイル |
Ctrl + N |
| ファイルを開く |
Ctrl + O |
| ファイルを保存 |
Ctrl + S |
| 名前をつけてファイルを保存 |
F12 |
| 文書を閉じる |
Ctrl + W |
| 終了 |
Ctrl + Q or Alt + F4 |
| 文書の印刷 |
Ctrl + P |
| 印刷プレビュー |
Ctrl + F2 |
表示とレベル
| 目的 |
ショートカットキー |
| 印刷レイアウト表示 |
Ctrl + Alt + P |
| 印刷プレビュー |
Ctrl + Alt + I |
| ※ 印刷プレビュー拡大表示時に、← ↓ ↑ → で上下左右に移動することができる |
| アウトライン表示 |
Ctrl + Alt + O |
| 段落のレベルを上に |
Alt + Shift + ← (F13 + B or H) |
| 段落のレベルを下に |
Alt + Shift + → (F13 + F or L) |
| アウトラインレベルを本文に |
Alt + Shift + N |
| アウトライン表示で選択した段落を上に移動 |
Alt + Shift + ↑ (F13 + P or K) |
| アウトライン表示で選択した段落を下に移動 |
Alt + Shift + ↓ (F13 + N or J) |
| 見出しに属するテキストを展開 |
Alt + Shift + 「+」 |
| 見出しに属するテキストを折り畳む |
Alt + Shift + 「-」 |
|
| レベル表示の切り替え |
Alt + Shift + A |
| レベル1のみ表示 |
Alt + Shift + 1 |
| レベル2より上の階層を表示 |
Alt + Shift + 2 |
| レベル3より上の階層を表示 |
Alt + Shift + 3 |
| レベル4より上の階層を表示 |
Alt + Shift + 4 |
| レベル5より上の階層を表示 |
Alt + Shift + 5 |
| レベル6より上の階層を表示 |
Alt + Shift + 6 |
| レベル7より上の階層を表示 |
Alt + Shift + 7 |
| レベル8より上の階層を表示 |
Alt + Shift + 8 |
| レベル9より上の階層を表示 |
Alt + Shift + 9 |
| アウトライン表示中にタブ文字の挿入 |
Ctrl + Tab |
文字入力中
| 目的 |
ショートカットキー |
| 太字 |
Ctrl + B |
| 斜体 |
Ctrl + I |
| 下線 |
Ctrl + U |
| 二重下線 |
Ctrl + Shift + D |
| ハイパーリンク |
Ctrl + K |
| 書式の解除 |
Ctrl + Space |
| 部首変換 |
Ctrl + Y (or F5) |
| ひらがな変換 |
Ctrl + U (or F6) |
| 全角カタカナ変換 |
Ctrl + I (or F7) |
| 半角変換 |
Ctrl + O (or F8) |
| 全角英数変換 |
Ctrl + P (or F9) |
| 半角英数変換 |
Ctrl + T (or F10) |
| 前候補表示 |
Shift + Space |
| (変換対象の)文節を伸ばす |
Shift + → (F13 + F) |
| (変換対象の)文節を縮める |
Shift + ← (F13 + B) |
|
| フォントサイズを大きく |
Ctrl + ] |
| フォントサイズを小さく |
Ctrl + [ |
|
| テキストを左揃え |
Ctrl + L |
| テキストを右揃え |
Ctrl + R |
| テキストを中央揃え |
Ctrl + E |
| 箇条書き |
Ctrl + Shift + L |
| 行間を広げる |
Ctrl + 2 |
| 左インデント |
Ctrl + M |
| 左インデントの削除 |
Ctrl + Shift + M |
| ぶら下げインデント |
Ctrl + T |
| ぶら下げインデントの削除 |
Ctrl + Shift + T |
| 段落書式の解除 |
Ctrl + Q |
| 直前の動作を戻す |
Ctrl + Z |
| 直前の動作をやり直す |
Ctrl + Y |
|
| コンテンツ内検索 |
Ctrl + F |
| コンテンツ内置換 |
Ctrl + H |
|
選択系
| 目的 |
ショートカットキー |
| 全て選択 |
Ctrl + A |
| 左に1語選択 |
Shift + ← (F13 + B) |
| 右に1語選択 |
Shift + ← (F13 + F) |
| 左に1単語選択 |
Ctrl + Shift + ← (F13 + B) |
| 右に1単語選択 |
Ctrl + Shift + ← (F13 + F) |
| 現在の位置から行末まで選択 |
Shift + End (F13 + E) |
| 現在の位置から行頭まで選択 |
Shift + Home (F13 + A) |
| 現在の位置から文末まで選択 |
Ctrl + Shift + End (F13 + E) |
| 現在の位置から文頭まで選択 |
Ctrl + Shift + Home (F13 + A) |
| 選択範囲の拡張 |
F8 |
| 選択範囲の縮小 |
Shift + F8 |
| 縦のテキストのブロックを選択 |
Ctrl + Shift + F8 + カーソルキー |
| 選択範囲の拡張の停止 |
Esc |
| 左に1語削除 |
Backspace (F13 + H) |
| 右に1語削除 |
Delete (F13 + D) |
| 左に1単語削除 |
Ctrl + Backspace (F13 + H) |
| 右に1単語削除 |
Ctrl + Delete (F13 + D) |
| 現在の位置から行末まで削除 (個人設定) |
F13 + I |
| 現在の位置から行頭まで削除 (個人設定) |
F13 + G |
| 選択範囲をコピー |
Ctrl + C |
| 選択範囲の書式をコピー |
Ctrl + Shift + C |
| 選択範囲の切り取り |
Ctrl + X |
| コピーの内容をペースト |
Ctrl + V |
| コピーのテキストのみペースト |
Ctrl + Shift + V |
| 書式をペースト |
Ctrl + Shift + Cで選択した書式を、Ctfrl + Shift + Vで何度でも適応できる。 |
※ Ctrl + C でコピーした状態で、別の文字を選択し、Ctrl + V で入れ替えようとして間違えて再度 Ctrl + C を押してしまった場合、もう一度もとの文字を選択してCtrl + C を押すのは手間……
そんなときのために、Windews10の設定で、クリップボードの履歴を有効化しておくと便利。
「Home -> system -> Clipboard Setting」と進み、Clipboard history を "on" に設定する。
間違えて Ctrl + C を二回押した時、Win + V でクリップボードの履歴を開き、貼り付けたいクリっぽボードをクリップすればOK。
カーソル系
| 目的 |
ショートカットキー |
| 左へ |
← (F13 + B) |
| 右へ |
→ (F13 + F / F13 + L) |
| 上へ |
↑ (F13 + P / F13 + K) |
| 下へ |
↓ (F13 + N / F13 + J) |
| 前の単語へ |
Ctrl+ ← (F13 + B) |
| 後の単語へ |
Ctrl+ → (F13 + F / F13 + L) |
|
| 前の段落の集まりへ |
Ctrl + ↑ (F13 + P / F13 + K) |
| 後の段落の集まりへ |
Ctrl + ↓ (F13 + N / F13 + J) |
|
| 行頭に移動 |
Home (F13 + A) |
| 行末に移動 |
End (F13 + E) |
|
| 文頭に移動 |
Ctrl+ Home (F13 + A) |
| 文末に移動 |
Ctrl+ End (F13 + E) |
|
| 一画面上へ |
PageUp (F13 + S) |
| 一画面下へ |
PageDown (F13 + V) |
|
| 前のページの先頭へ |
Ctrl + PageUp (F13 + S) |
| 次のページの先頭へ |
Ctrl + PageDown (F13 + V) |
| 特定のページにジャンプ |
Ctrl + G |
この下は個人設定↓
| 目的 |
ショートカットキー |
| 左 |
F13 + H or F13 + B |
| 下 |
F13 + J or F13 + N |
| 上 |
F13 + K or F13 + P |
| 右 |
F13 + L or F13 + F |
| Backspace |
F13 + Alt |
| Delete |
F13 + D |
| カーソル右側から行末まで削除 |
F13 + I |
| カーソル左側から行頭まで削除 |
F13 + G |
| Enter |
F13 + Space |
ショートカットキーの個人設定方法は、下記に記載 ▼
最近、コードを打つことが多くなり、 カーソルキーやHOME, ENDキーに手を伸ばしてホームポジションを崩す事が地味に辛くなってきました。 Macでは、コマンドとCtrl両方あるせいか、ショートカットキーが充実しているよ …
校閲
| 目的 |
ショートカットキー |
| 変更履歴の記録のON/OFF |
Ctrl + Shift + E |
| コメントの挿入 |
Ctrl + Alt + M |