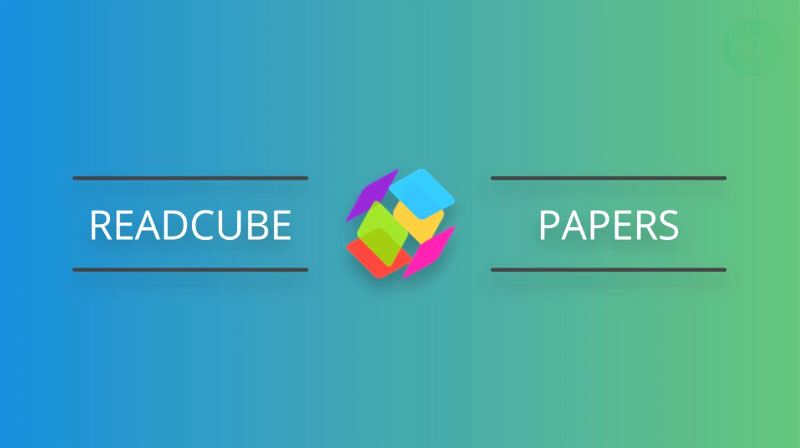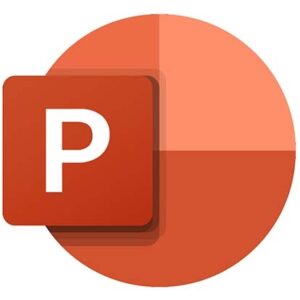
先日、同僚のプレゼンテーションで、Adobe Acrobat のスクショ機能を使って貼り付けたであろう画像がぼやけていたので、
改善方法を伝えたらとても感謝された。
個人的には最近ほとんど使わなくなった Adobe Acrobat のスクショ機能だけど、世の中にはコレで慣れていて、かつ彼女と同じような症状で悩んでいる人もいるかもしれないので、ここに方法を記録☆
Adobe Acrobat のスクリーンショットの方法
Adobe Acrobat Reader とか、Acrobat DC とかで PDF ファイルを読み込んでいる人で、
スナップショット機能を使っている人は多いかもしれない。
方法は、
1.「Edit → Take a Snapshot」
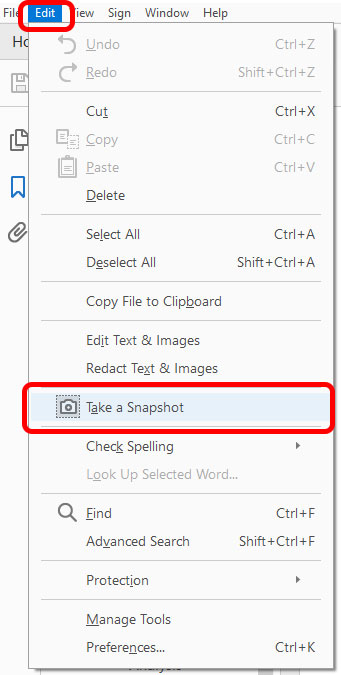
2.左クリックボタンを押しながら、スナップショットを撮りたい部分を選択。
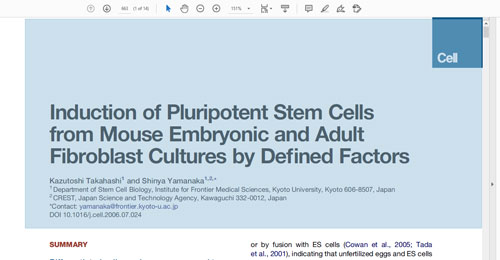
3.「選択範囲がコピーされました」
という表示が現れるので、OKを押す。
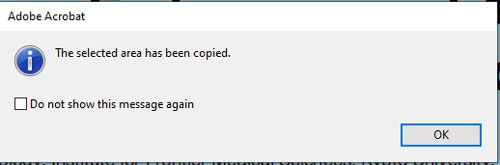
4.あとは、パワーポイントの任意の場所で
「Ctrl + V」
で貼り付ければOK。
Adobe Acrobat のスクショの解像度を変更
スクショの解像度を変更する方法は下記。
1.「Edit → Preferences」
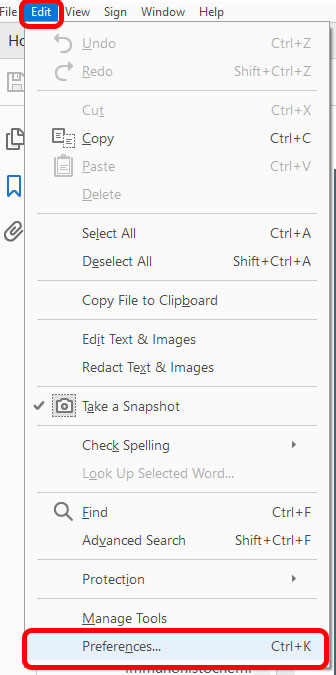
2.「General → Use fixed resolution for Snapshot tool images」
に ☑ を入れる。
デフォルトは 72 pixels/inch になっているので、
解像度を上げたければ、ここを 300 pixels/inch なりなんなり、好きな数字に変更する。
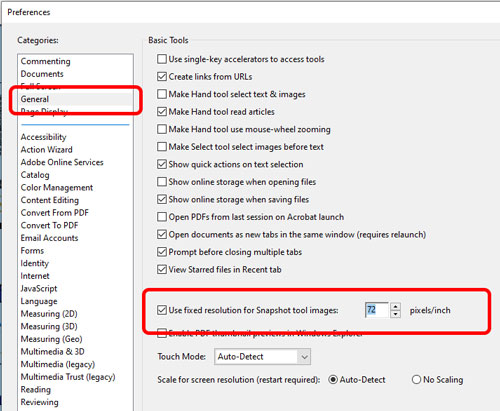
3.これで、スナップショット画像の解像度が変更される。
パワーポイントに貼り付けた後の作業
上記方法でスナップショットの解像度は変更できるけれど、
プレゼンテーションくらいだったらそこまで高い解像度は必要なく、72 pixel/inch でも十分だと思う。
逆に、
「いくらスナップショット時の解像度を上げても、パワーポイントに貼り付けたらぼやけてしまう」
という内容でお悩みの人もいるかと。
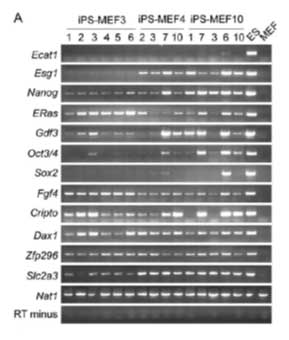
そんな時、以下の方法が解決策になるんじゃないかと思う。
1.貼り付けた画像の横で右クリック。
2.Edit Picture を選択。
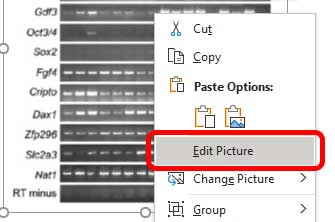
3.「これはインポート画像だけど、マイクロソフトのオブジェクトに変更しますか?」
みたいな notification がでてくるので、
「ぜひともお願いします」とばかりに「OK」を押す。

4.下のように、オブジェクトに変換され、よりシャープな画像となる。
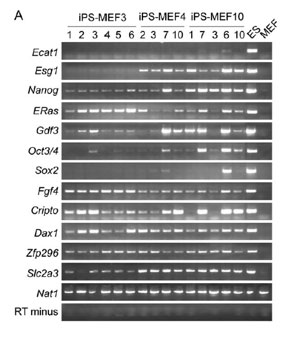
…とは言ったものの、Snipping Tool のスクショの方が便利だと思う
上のように方法を書いたけど、私は最近ほとんど Acrobat のスナップショット機能をつかっていない。
Windows 10 の場合は、
「Win + Shift + S」
の Snipping Tool でスクショをとった方がずっと簡単で便利だと思う。
……ので、お試しあれ。