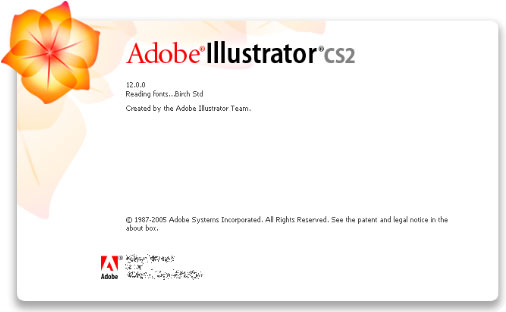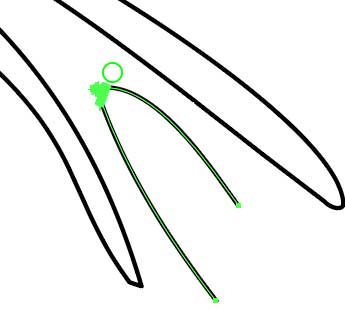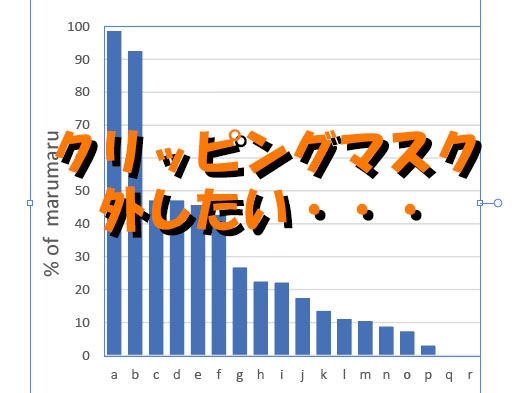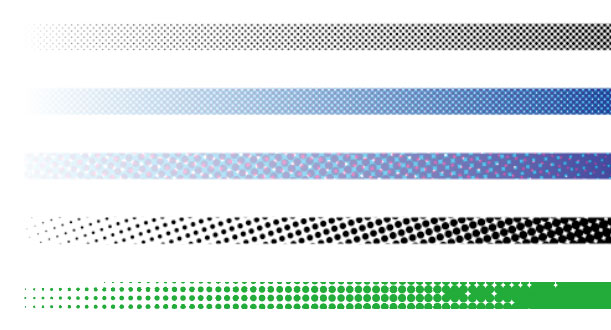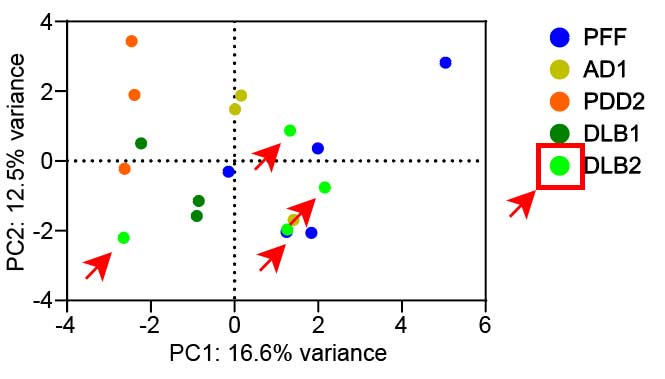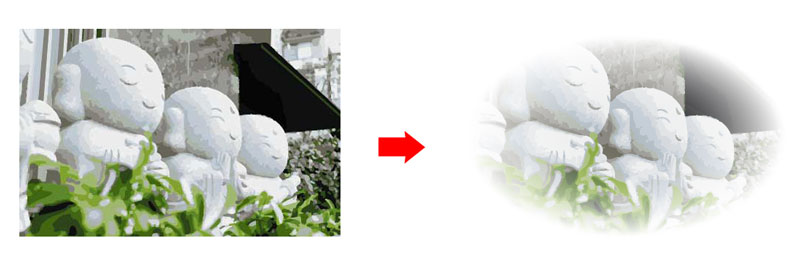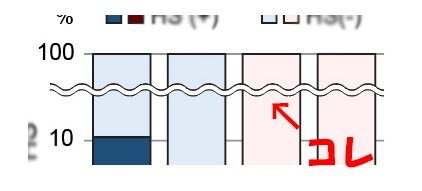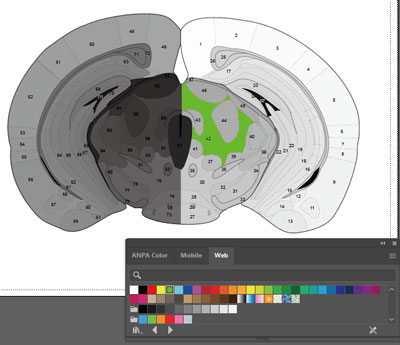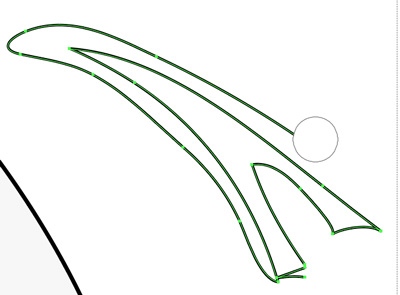
まあ、言ってしまえばただの消しゴムなんだけど、あたかも鉛筆で書いた線を消しゴムで消すかのように消して、ベクターを再編成してくれるから、魔法みたいだなーと思う。
消しゴムツール
例えば下記のような線の余計な部分を消したい場合、
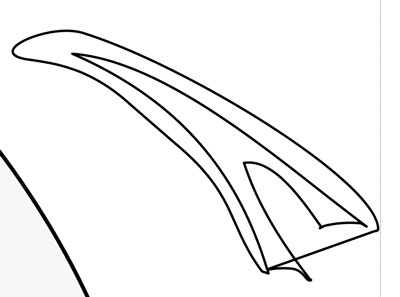
選択ツール(「V」)で図形を選択した状態で、
「Shift + E」(もしくは、ツールバーから「消しゴムツール」を選択)。
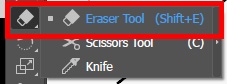
左クリックしながら線をなぞっていくと、消しゴムで消すみたいに線が消えて、新たな形のベクターに変えてくれる。
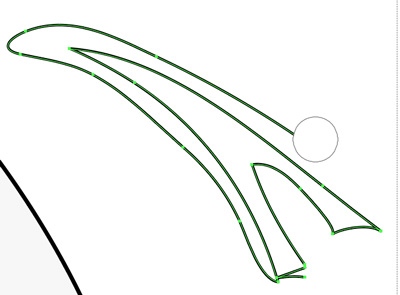
消しゴムのサイズを変更
細かい所は小さく、大きな所は大きな消しゴムで消したくなる。
そんな時は、消しゴムのサイズを変更。
消しゴムツールのアイコン上でダブルクリックすると、消しゴムオプションウインドウが現れるので、
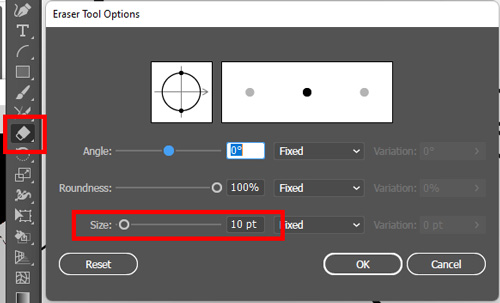
そこで消しゴムサイズを変更できる。
消しゴムツールのショートカットキー
「Shift + E」
消しゴムツールのショートカットキー
- Win:Shift + E
- Mac:Shift + E