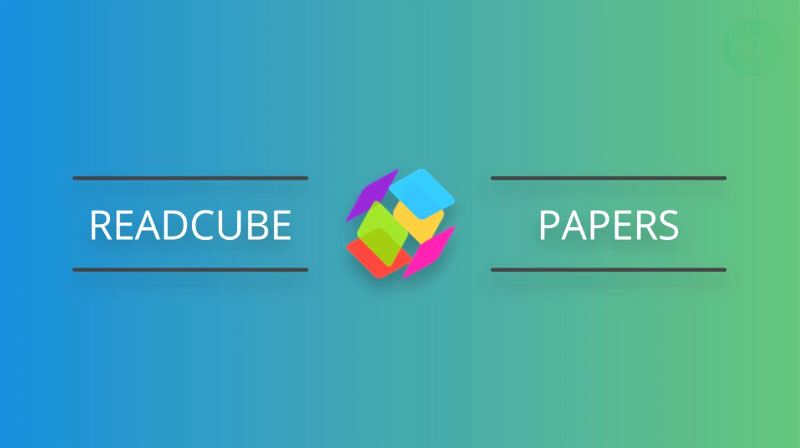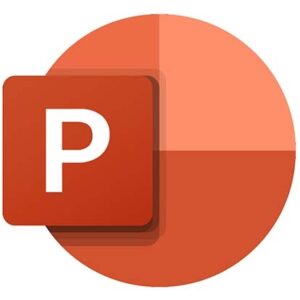論文の原稿を書いて、共著者に見てもらいたい時、「校閲」機能を使っている人は多いと思います。

この機能のおかげで、共著者達がどこを修正したのか、ひと目でわかるようになり、
修正した方がよいかオリジナルの文書の方がよいかなども簡単に選べるので、大変ありがたいです。
ただ、複数の共著者に一度に原稿を送り、それぞれが別々の箇所を修正してきた場合、校閲機能だけだとちょっと大変……
そんな時は、「比較」機能が便利です。
今回は、そんな校閲と比較機能について書き留めておきます。
校閲機能
変更履歴の記録
1.「Alt → R → ZT → G」でトラッキングを有効にする。
もしくは、Word上にある「校閲(Review)→ 変更履歴の記録(Track Changes)」をクリック。

添削した内容が、ハイライト等された状態で全て記録される。
- 追記部分はアンダーラインで表示
- 削除部分は取り消し線で表示
- コメント部分はハイライト
- 他の人が編集した箇所は違う色で表示
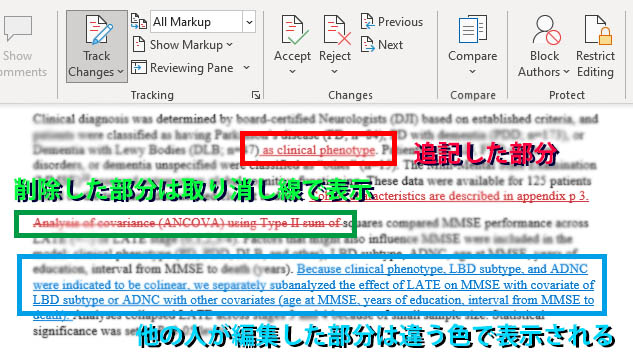
コメントの追加
修正した理由や、修正するほどじゃないけどアドバイスを伝えておきたいときなどは、該当箇所にコメントをつけておく。

コメントを残したい箇所を選択した状態で、リボン内のコメント欄から、「新しいコメント(New Comment)」をクリック。
右側にコメント入力欄が現れるので、ここにコメント。
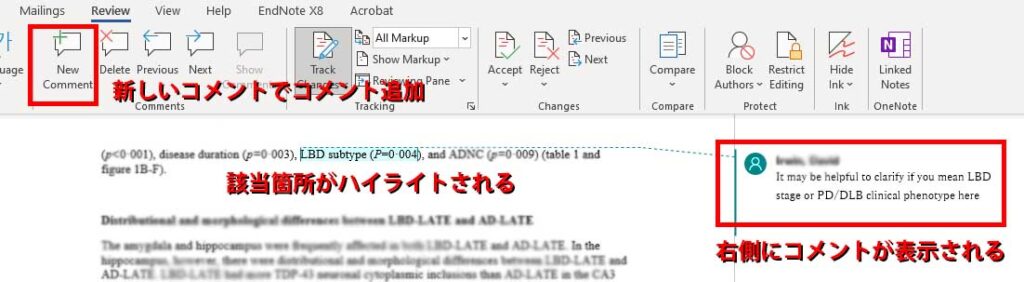
相手のコメントに返信も可能。
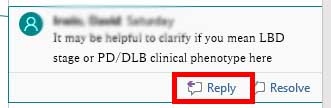
校閲箇所の表示・非表示の切り替え
添削箇所を表示したい場合は、
「R → ZT → TD → All Markup」。
もしくは、変更履歴の右上にあるプルダウンタブから、「全ての変更履歴/コメント(All Markup)」を選択。
修正箇所が全て確認できる状態となる。
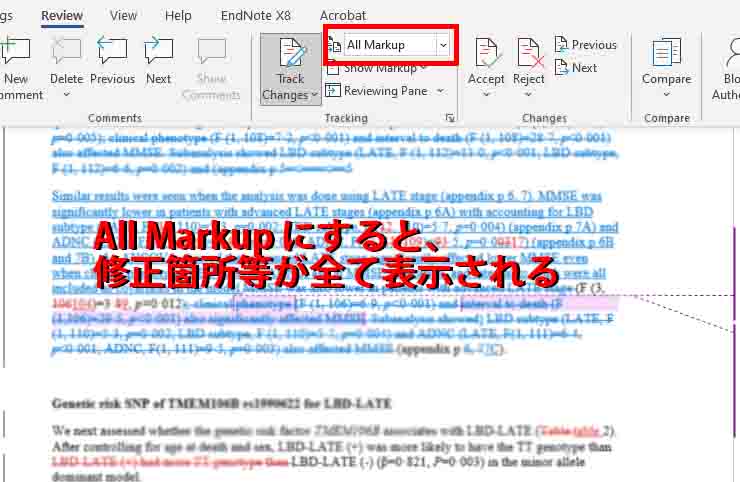
修正箇所が多すぎて見にくい!というときは、「シンプルな変更履歴/コメント(Simple Markup)」を選択。
修正箇所が通常表記となり、左右の端に修正箇所やコメントがあることを示すマークのみ表示される。
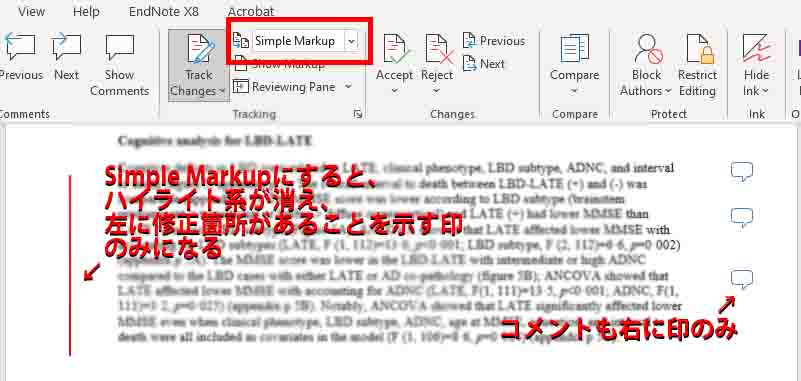
特定のユーザーが変更した箇所のみ表示なども可能。
修正箇所を反映/却下したい場合
トラッキング機能をONにした状態で修正された箇所をオリジナルに反映させたい場合は、
「変更箇所(Changes)」の部分の「承諾(Accept)」をクリック。
反対に、「いや、これ修正前の方がいいし。」と思う場合は、その隣の「元に戻す(Reject)」をクリック。

承認も否定もせず、修正箇所を確認していきたいだけの場合は、さらにその右側にある「前へ(Prefious)」「次へ(Next)」をクリックして確認していく。
比較機能
複数の共著者に一度に原稿を送り、それぞれが別々の箇所を修正してきた場合、「比較」機能を使う。
1。「Alt → R → M → C」
もしくは、「校閲(Review)→ 比較(Compare)→ 比較(Compare)」

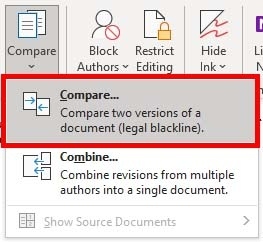
左側に比較元の文書、右側に比較対象の文書を入れる。
文書は、右側のフォルダアイコンからブラウズできる。
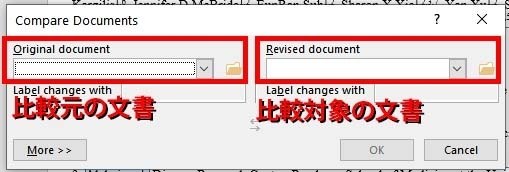
2.「OK」をクリックすると、下記画面が現れる。
- 右上に比較元の文書
- 右下に比較対象の文章
- 真ん中に2つの比較後の文書
- 左側に変更箇所
が表示される。
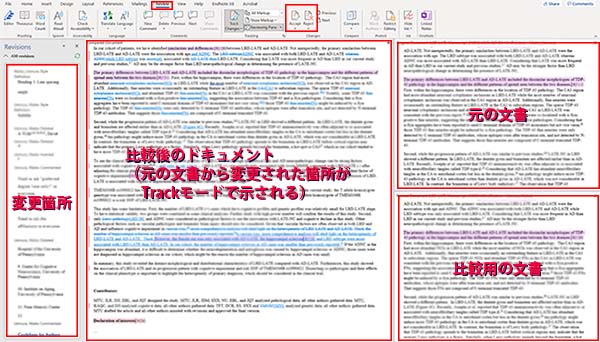
作業するのは、真ん中の「比較後のドキュメント」。
比較部分を確認しながら、先に示した校閲機能を使って、承認・否認をしていく。