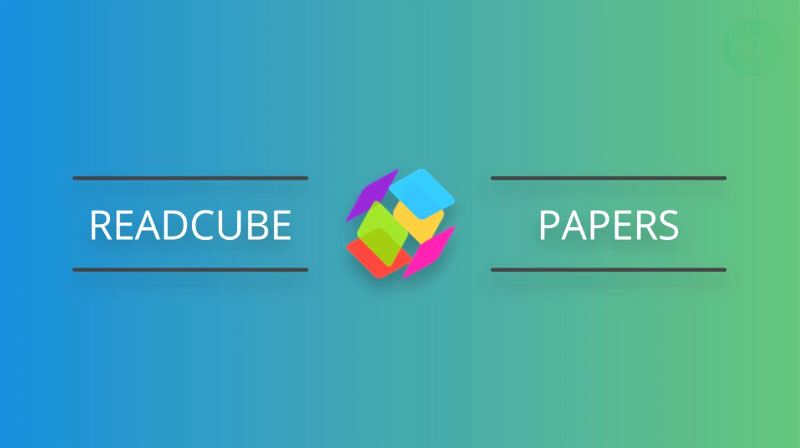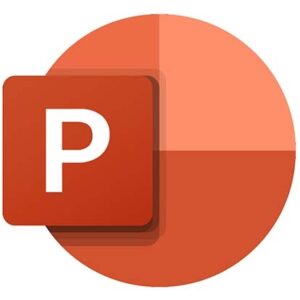
ちょっと前、自分のプレゼンテーションの内容を録画・録音して送る必要があったので、その方法を書き留めておく。
2つ方法があるけれど、個人的には「画面録画」を使う方法の方が便利だと思う。
「画面録画」を使って録画・録音する方法
録画の準備
1. 画面上部の「挿入 (Insert)」タブから、「画面録画 (Screen Recording)」を選択。

2. 領域を選択するパネルが現れるので、「Select Area (領域の選択)」をクリック。
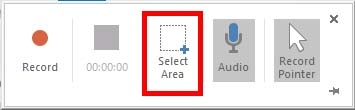
私の場合は、モニター1をプレゼンテーション画面、モニター2を発表者画面に使っているので、この場合はモニター1の画面を選択する。
3. プレゼンテーションの開始場面を開き、準備。
プレゼンテーションを録画
4. 「Record (録画)」ボタンを押す。
すると、3, 2, 1 とカウントダウンが始まり、録画がスタートする。
5. プレゼンテーション開始。
6. プレゼンテーションが終わったら、「Win + Shit + Q」 を押すか、「Stop (終了)」ボタンを押して録画を停止する。
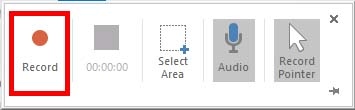
すると、画面に録画されたメディアファイルが挿入される。
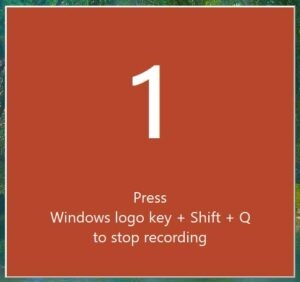
7. 挿入メディア下の「再生ボタン▶」を押すと、録画した自分のプレゼンテーションが再生される。
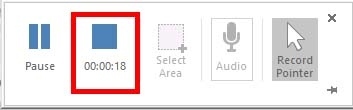
録画したプレゼンテーションをファイルに保存
8. 録画ファイルを保存するためには、挿入されたメディアの上で右クリック。
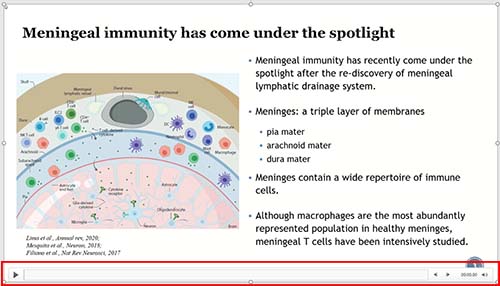
9. 「メディアを保存 (Save Media as..)」で指定の場所に「.mp4」ファイルとして保存する。

「スライドショーの記録」を使って録画・録音する方法
録画の準備
「スライドショー (Slide Show)」タブを開き、「スライドショーの記録 (Record Slide Show)」を選択。

「先頭から録音 (Record from Beginning...)」を選択。
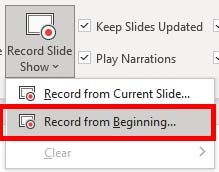
プレゼンテーションを録画
録画場面が現れるので、左上の「記録を開始 (Record)」をクリックし、プレゼンテーションを開始する。
画面右にある「▶」を押すと、次のページに進む。」
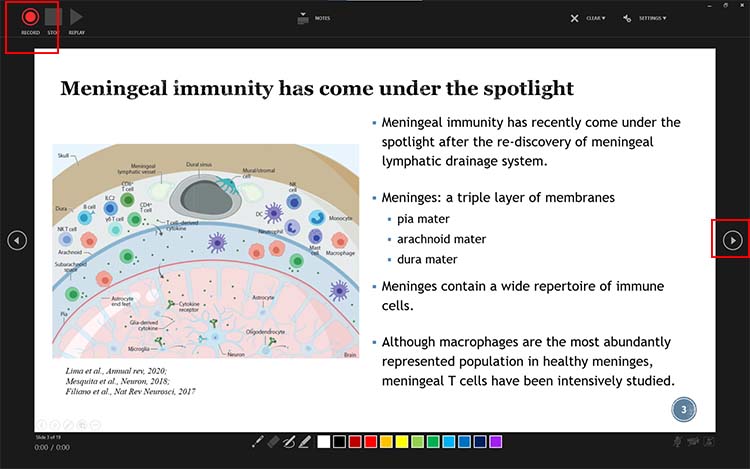
画面上にある「▼ Notes」をクリックすると、Noteに書いていた原稿を見ることができる。
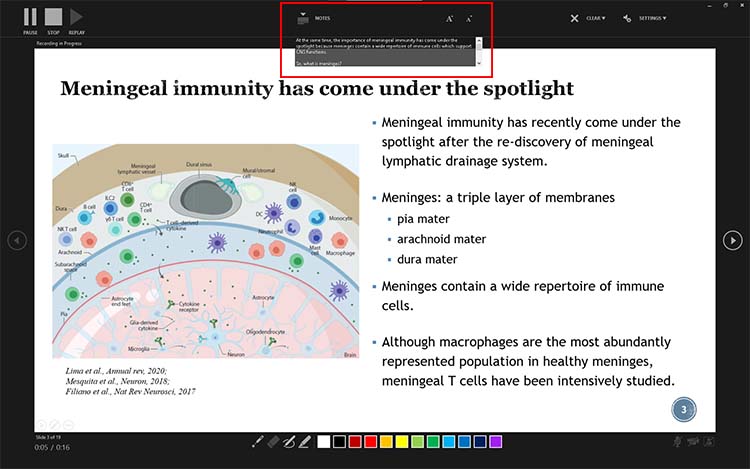
右上の「設定 (Setting)」で、マイクやカメラ等の設定ができる。
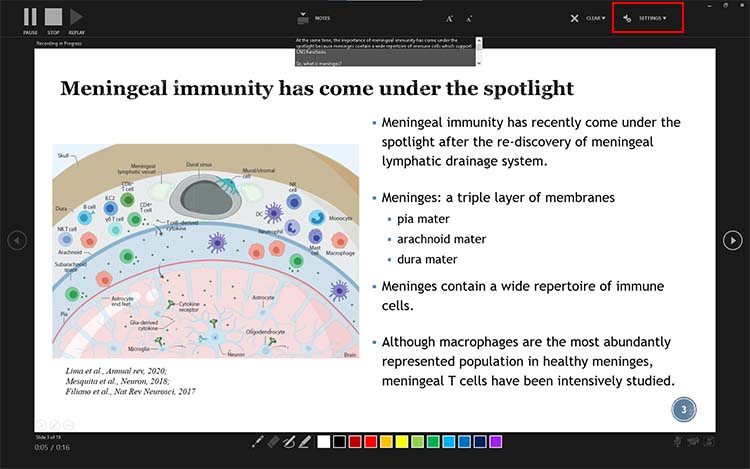
録画したプレゼンテーションをファイルに保存
1. 「ファイル (File) → エクスポート (Export) → ビデオの作成 (Create a Video)」を選択。
2. ファイルの品質は、HD (720 p) くらいでOK。
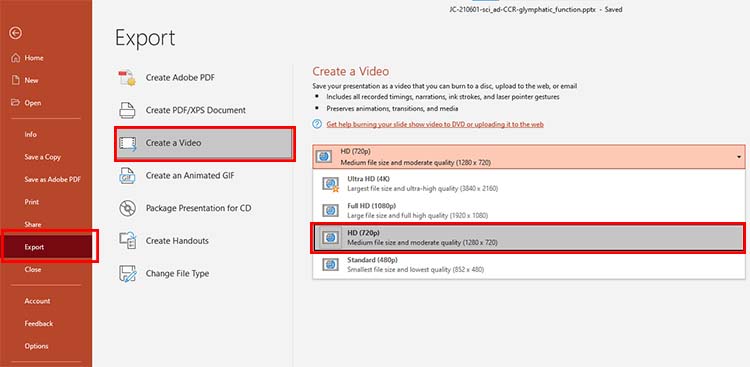
3. その下で、「記録されたタイミングとナレーションを使用する」を選択し、
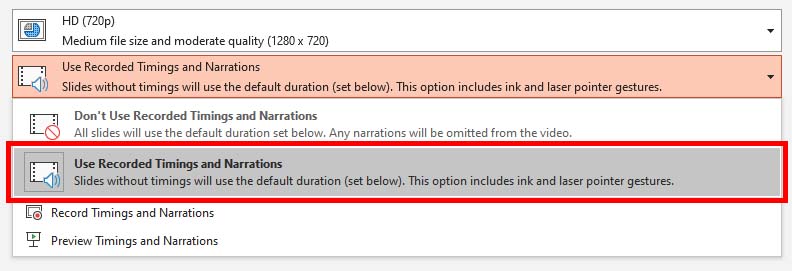
「ビデオの作成 (Create Video)」」をクリックする。
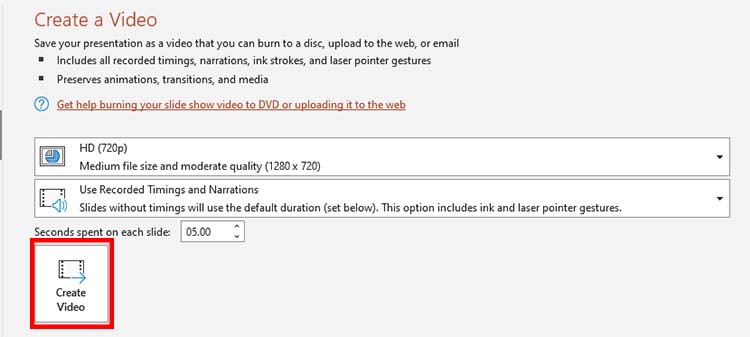
「.mp4」ファイルで保存。

「画面録画」の方が便利だと思う理由
私はたいていのプレゼンテーションで「発表者ツール」を使っているんだけど、
「スライドショーの記録」を使った場合、「発表者ツール画面」は出てこなくなる。
原稿は上の小さな「Note」で部分的に確認できるけれど、かなり見づらい。
その点、「画面録画」の方の機能は、プレゼン画面を録画する一方、別モニターで発表者ツール画面も同時にみることができる。
という事で、マルチモニターで発表者ツールを使っている人達は、「画面録画」の機能を使った方が便利だと思う。
References
日本パソコンインストラクター養成協会は、パソコンインストラクターやITサポーター、ネット授業トレーナーの養成、パソコン教室の開校支援を行っている団体です。パソコンインストラクターとITサポーターの資格認定試験は年に1度実施。通信講座や通学によるプロの講師を養成しています。