
私はKindleのヘビーユーザーですが、Kindleで非常に残念だと思うことがあります。
それは、アメリカのアカウント(Amazon.com)と日本のアカウント(Amazon.co.jp)を統合できないこと。
以前は可能でしたが、私が渡米してAmazon.comで洋書を買うようになったときには、すでにサービスが停止されていました。
日本に住んでいるときは日本のアカウントを一つ持っているだけだったので、全く問題にならないのですが、
- 日本の Amazon.co.jp には洋書のラインナップが少ない
- アメリカの Amazon.com には和書のラインナップが絶望的に少ない
という理由から、
和書は日本のアマゾン、洋書はアメリカのアマゾンから購入し、それぞれのアカウントを切り替えて読んでいます。
そもそも、同じアマゾンなのに、2つもアカウントを作らなければならない事自体不服ですが、
同じように購入した本でも、アカウントの関係でわざわざ同期しなおさなければならず、無用なひと手間がかかるので、近い未来にはどうにかしてほしいです。
背景には、Amazon社の納税関係に理由があるようですが、利用者としては不便極まりく、「カスタマー・ファーストの社訓に反するのでは?」と思っています。
……と、文句ばかり言っていても始まらないので、同期する方法の備忘録。
(しばらく片方のアカウントばかり使っていると、再同期の方法を忘れてしまうことがあるので。)
PC の Kindleアプリのアカウント切り替え
1.Tools > Options
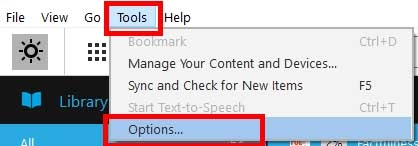
2.Registration > Deregister
3.「本当にいいんですか?」みたいに聞かれるので、「理解してます」にチェックを入れて、「Deregister」をクリック
すると、Option画面が「Register」に変わるので、そこをクリックして再接続
4.最初困惑したところ!
最初にレジスターしていたアカウントのサイトが出てくるので、一番下にある「Sign in using」のところから、目的の国のAmazonのサイトを選択する必要がある。
例えば、
- アメリカのアカウントに接続したい場合は、「amazon.com」を選択
- 日本のアカウントに接続したい場合は、「amazon.co.jp」を選択
違うサイトに違うアカウントの情報を入力しても、「そんなアカウント存在しません。」と表示がでてくる。
5.上記ポイントさえ抑えておけば、あとは簡単。
例えば、下の「Sign in using」で「amazon.co.jp」を選択すると、「amazon.co.jp」のサイトへ切り替わる。
あとは、該当のe-mailアドレスとパスワードを入力して再接続する。
Kindle 端末のアカウント切り替え
1.画面上にある「Setting」
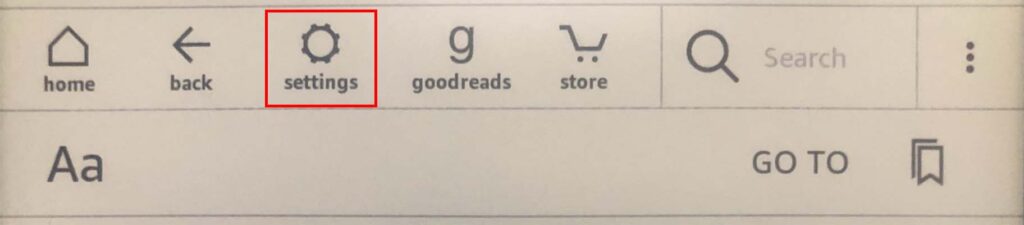
2.「All Settings > Your Account > Deregister Device」
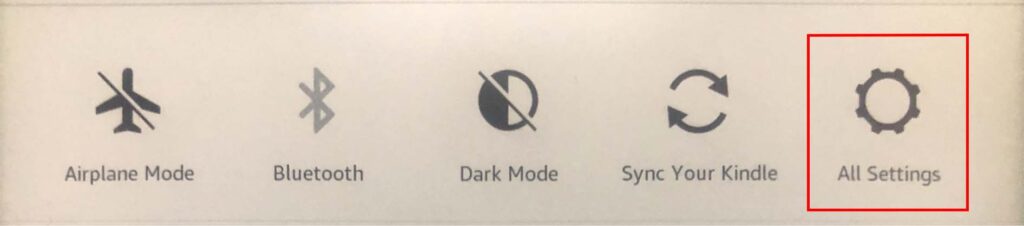
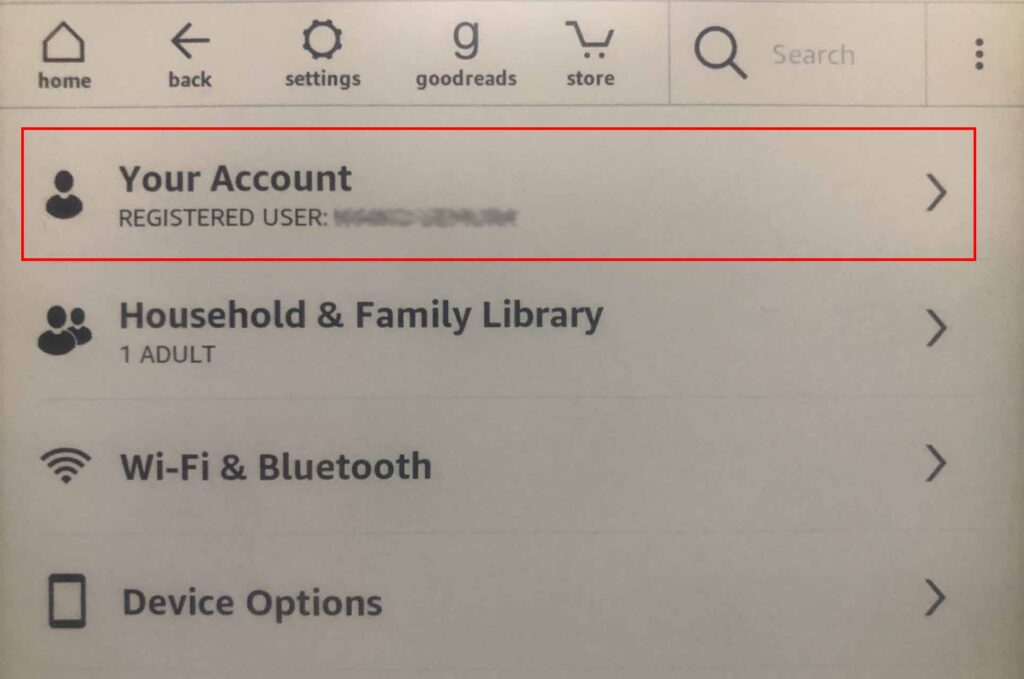
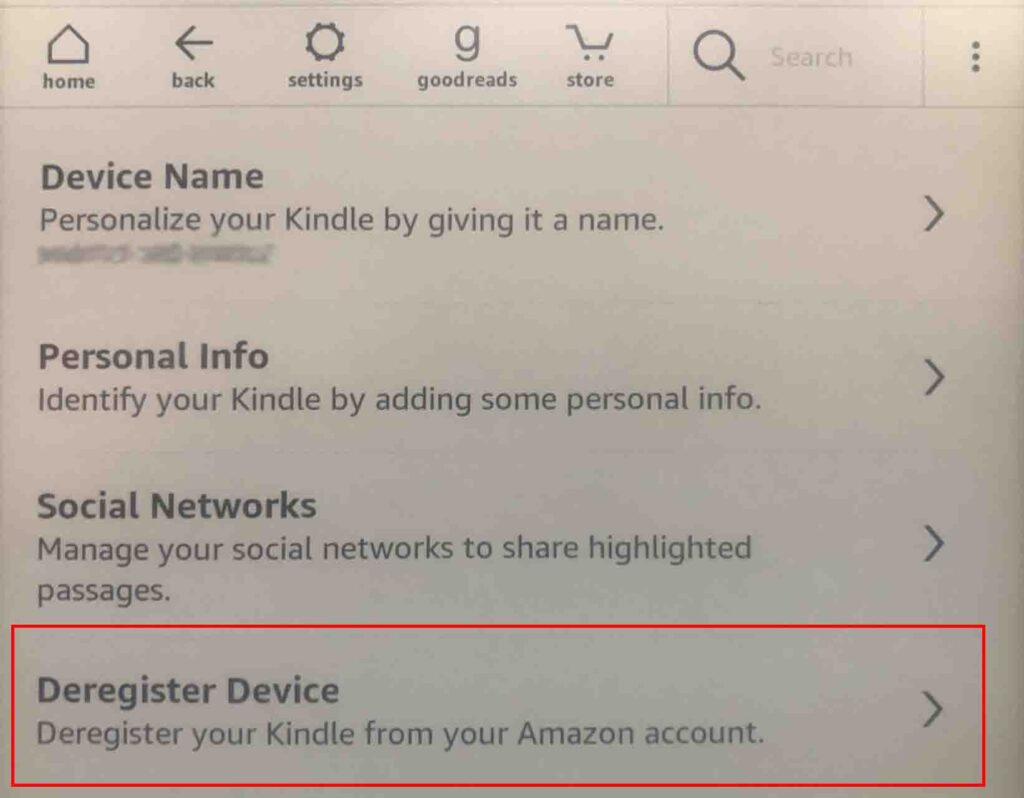
3.例によって、「本当にいいんですか?」と聞かれるので、「いいんです!」とばかりに「DEREGISTER」をタップ
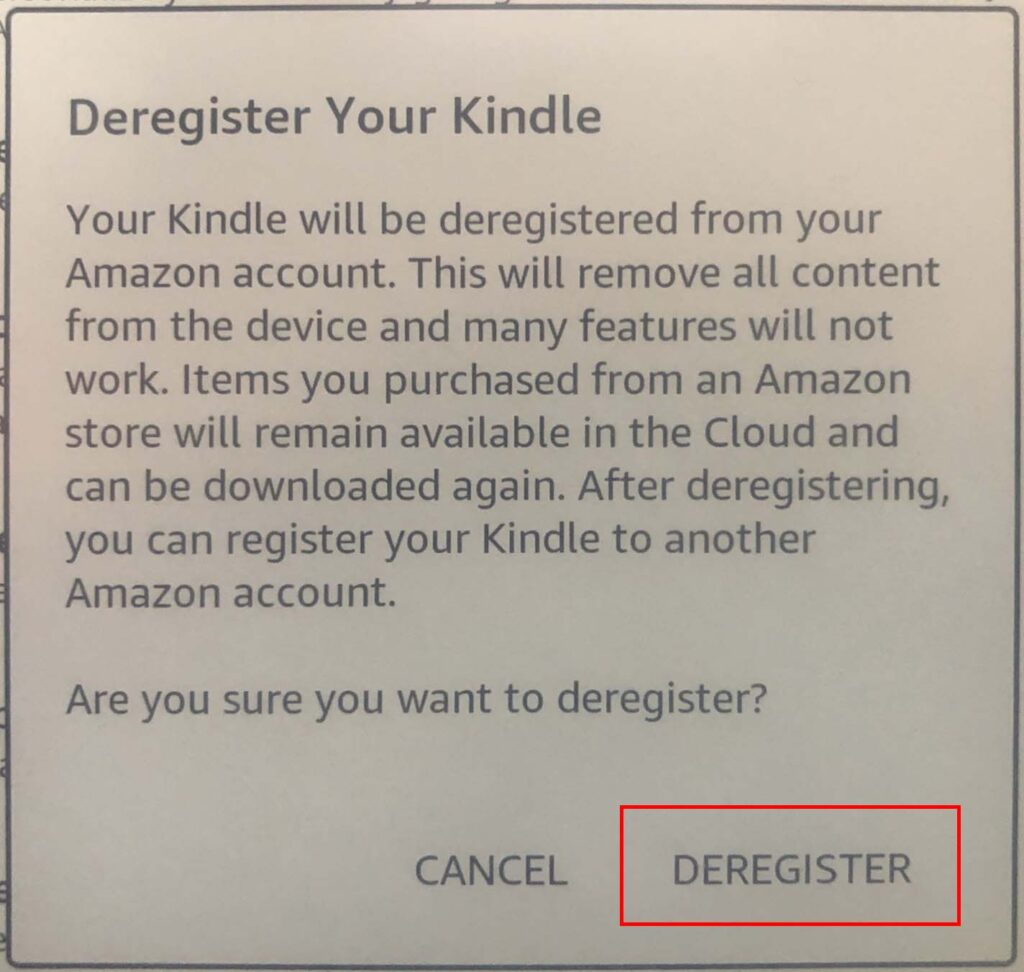
4.All Setting画面に戻るので、「Your Account (UNREGISTERD) > Use an existing Amazon account」
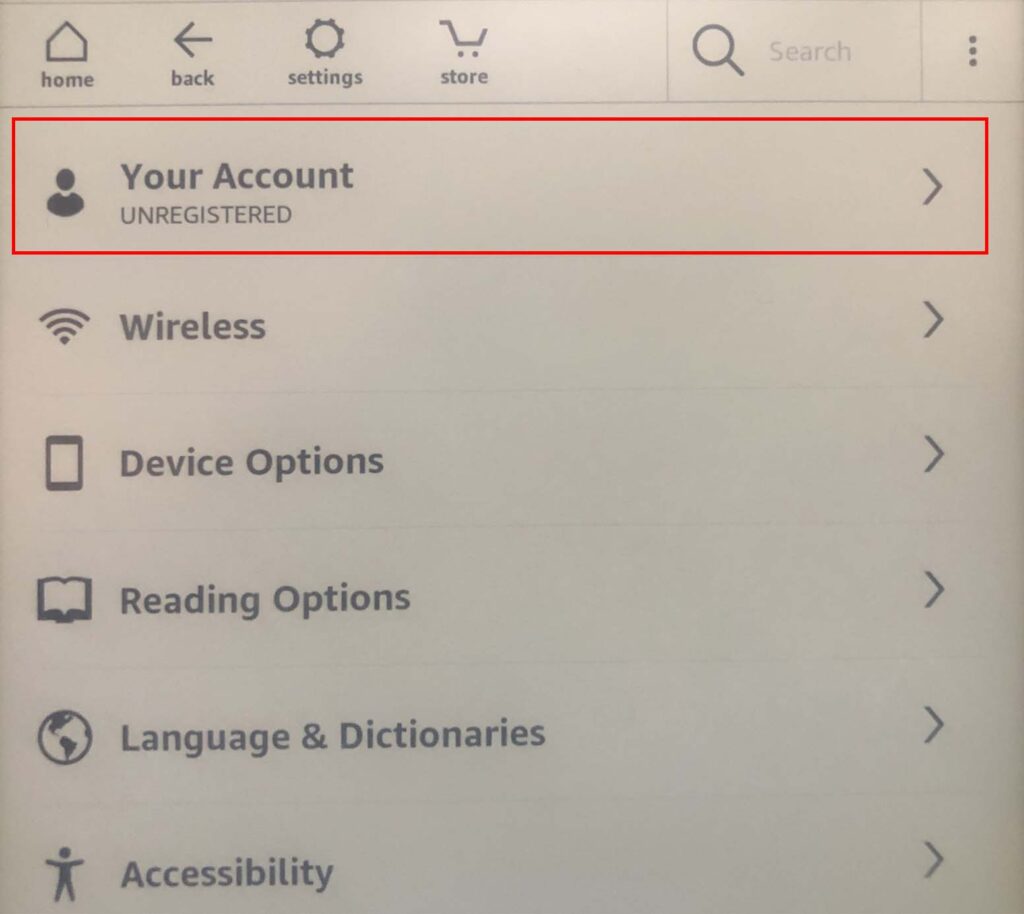
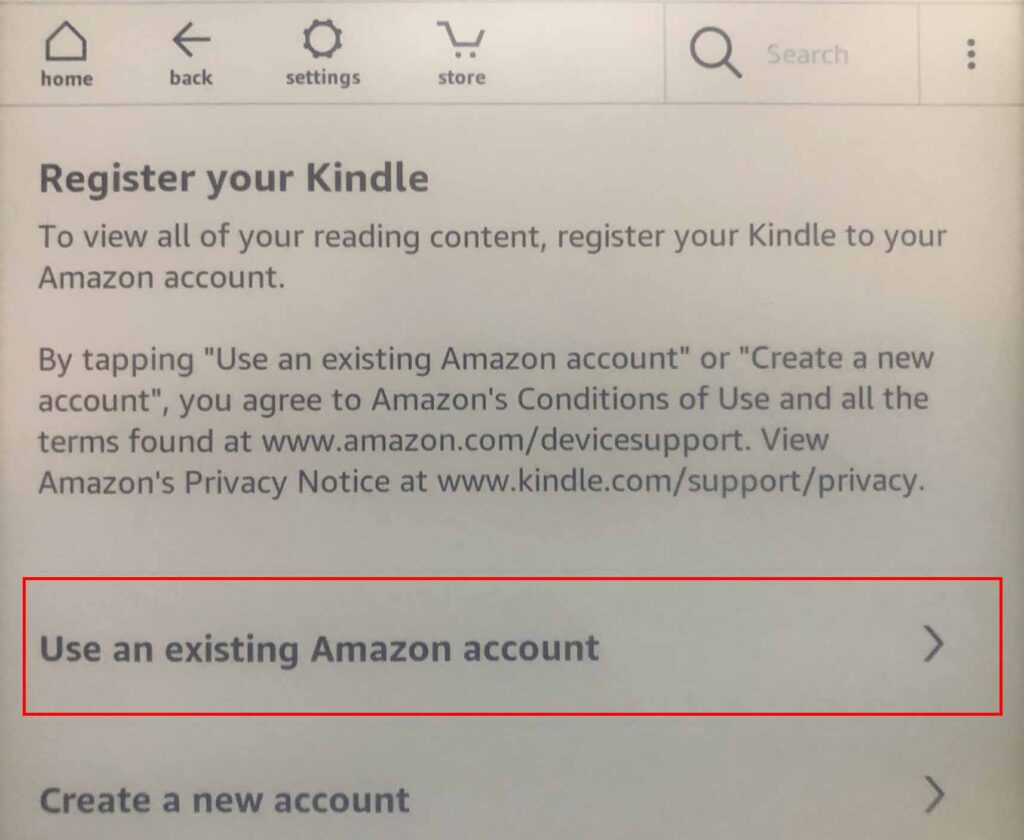
5.Kindle端末の方は、国ごとのアカウントを選択する必要がないので、そのまま任意のe-mailアドレスとパスワードを入れて、再同期する。
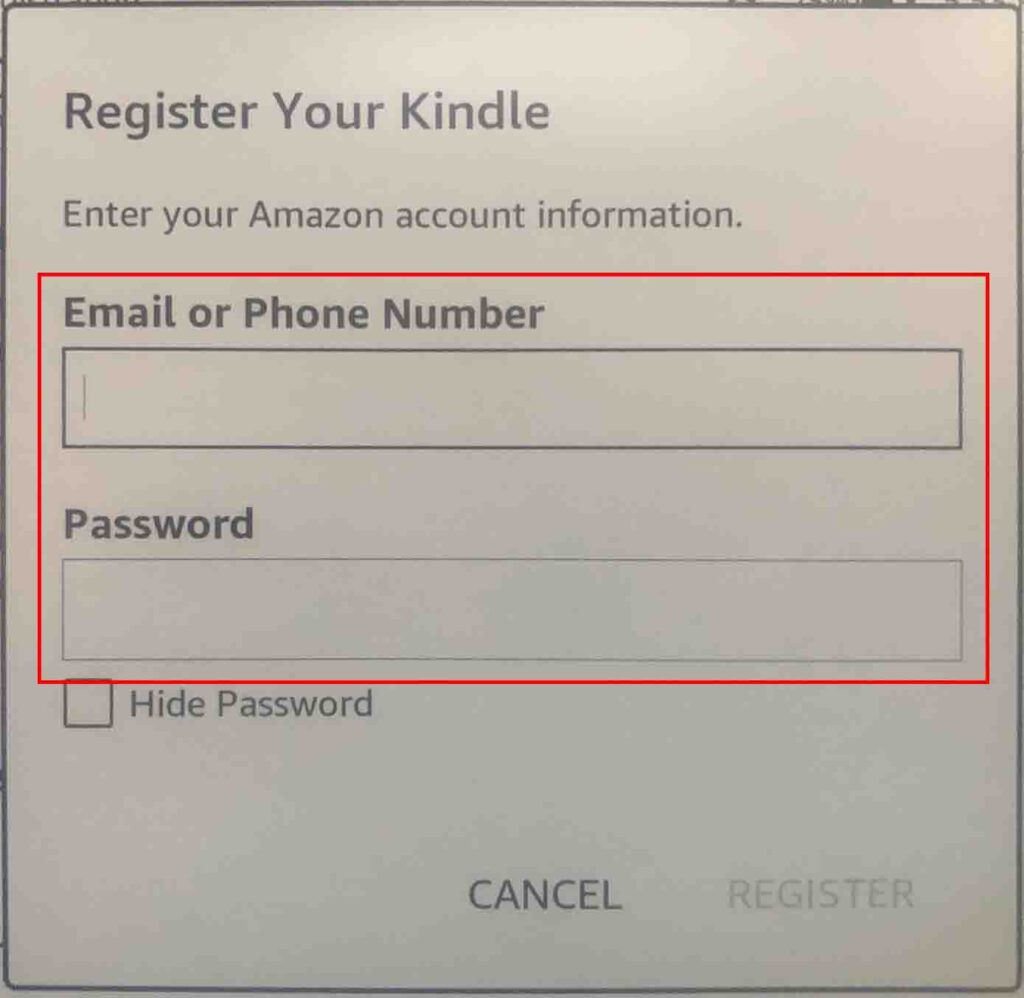
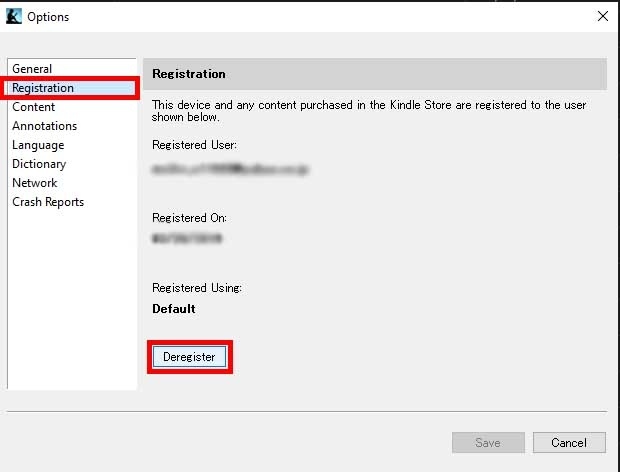
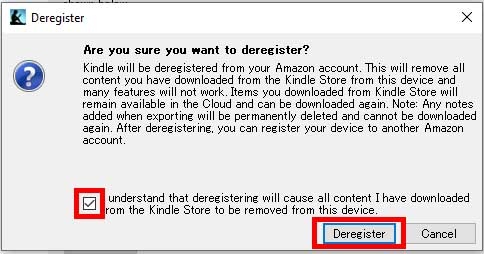
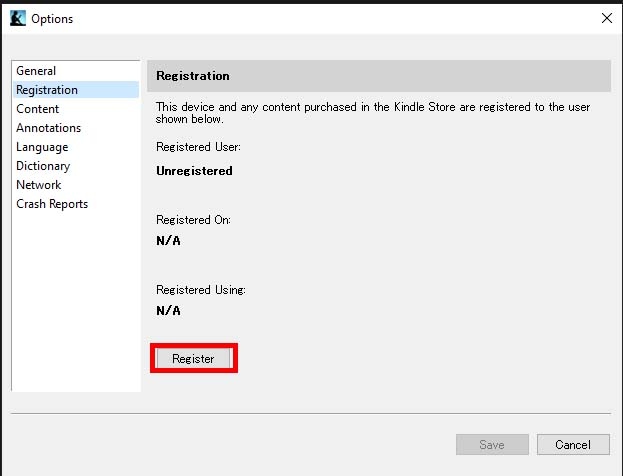
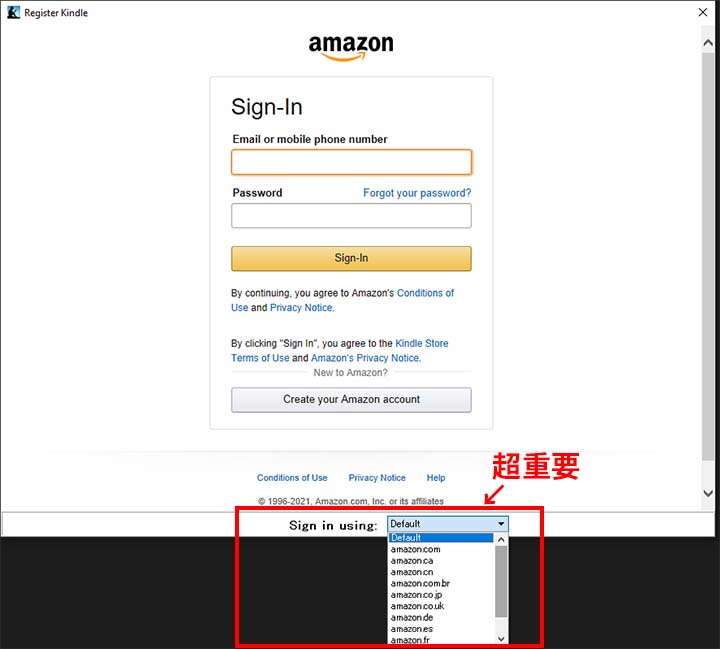

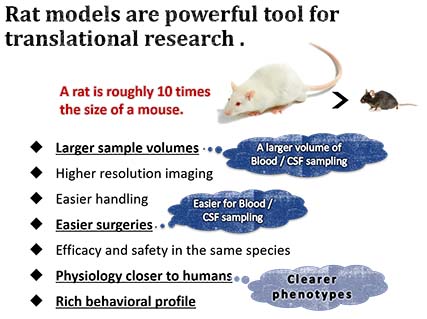
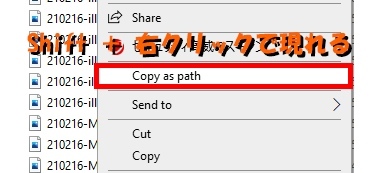
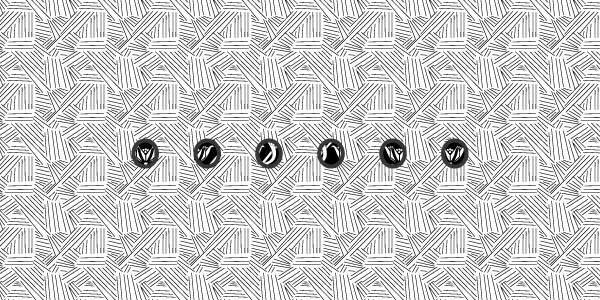
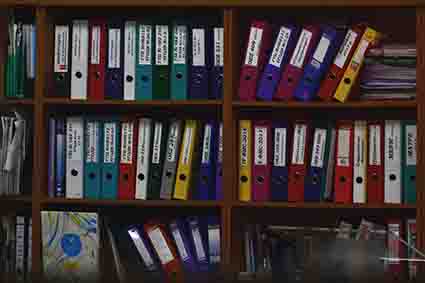

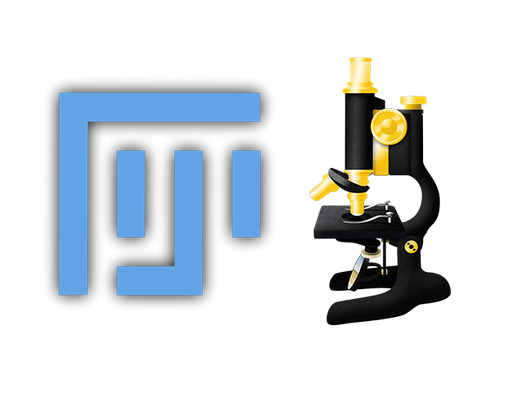

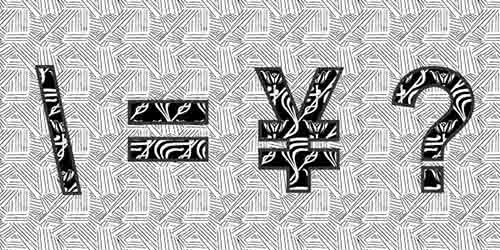
前に拝見してブックマークしていましたが、今回助かりました!ありがとうございました。
余談ですが、米国のkindleはiPadで(アプリで)読み、日本のはPCで、と使い分けていたのですが、うっかり米Amazonのアカウント2種類を混ぜてソフトを購入してしまい、頭を抱えました。でも「アプリで米アカウントを切り替えれば解決よね?」と気づき、事なきを得ました。冷静に思いつき、対処できたのも、この記事を拝見していたおかげです。
お役に立ててよかったです!
米国のアマゾンで電子書籍を購入したところ、もともとインストールしていたKindle for PCで読むことができず困っていました。検索をかけて他のサイトを複数見ても、5年以上前の記事であるため現在と事情が違ったり、説明が理解しがたく要領を得なかったりしたのですが、本記事のおかげで先ほど上記の電子書籍を読めるよう設定できました。記事に図が効果的に活用されており大変理解しやすかったです。ありがとうございました。友人等に聞かれることがあれば、このやり方を教えてあげたいと思います。
お役に立てたようで何よりです。
私も最初ネットで調べた時は説明に該当する記事を見つけることができず、方法を見つけるまでかなり時間を要しました。
他にも困っている人がいたら是非教えて上げてください。