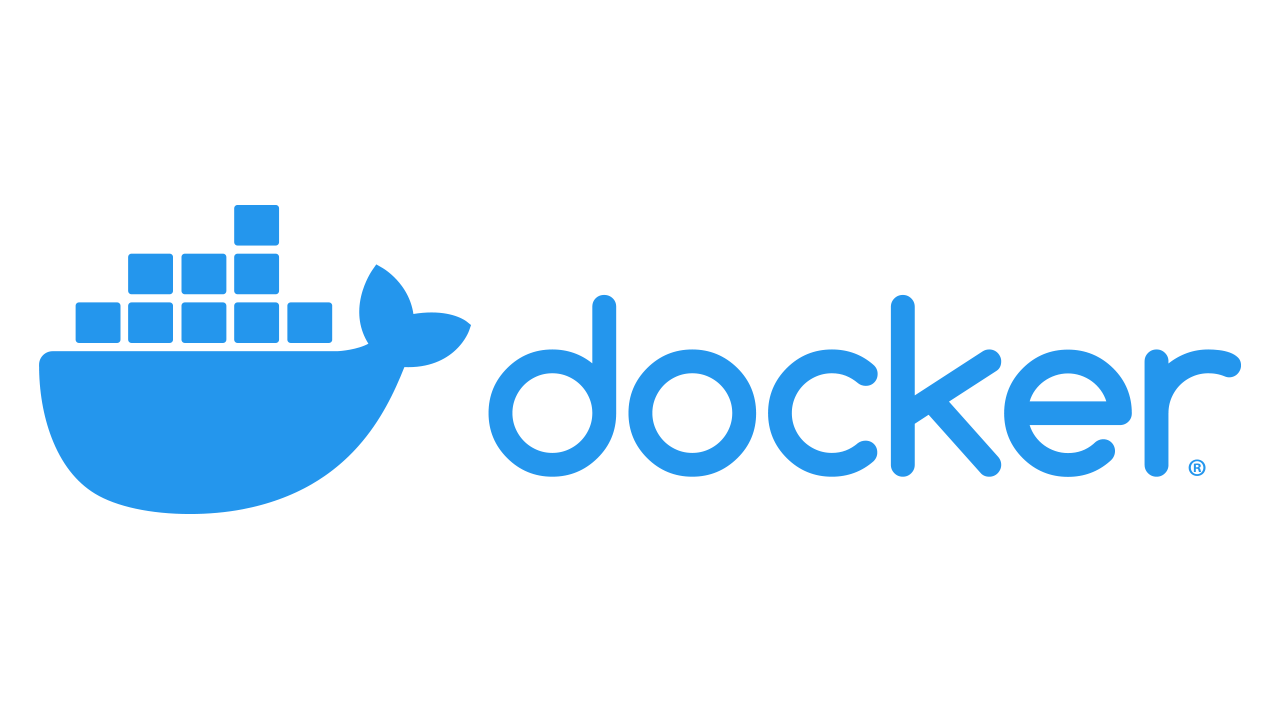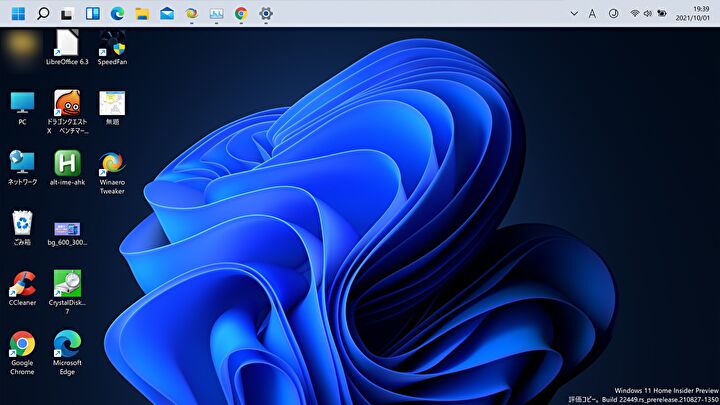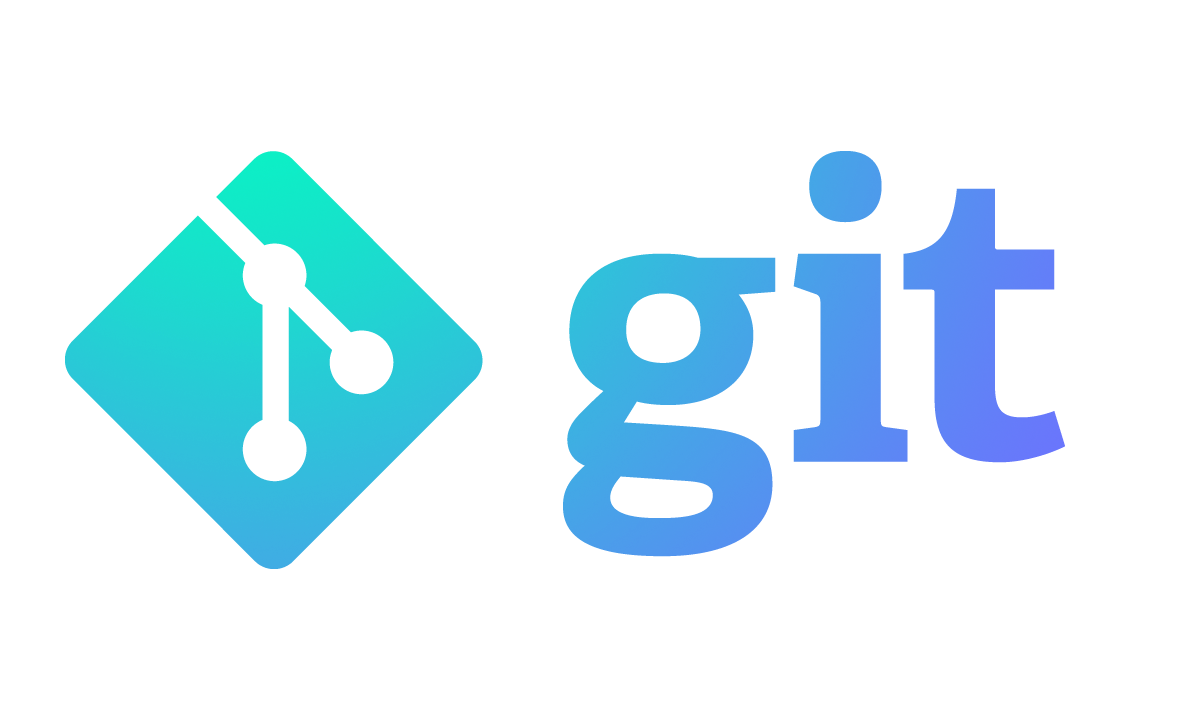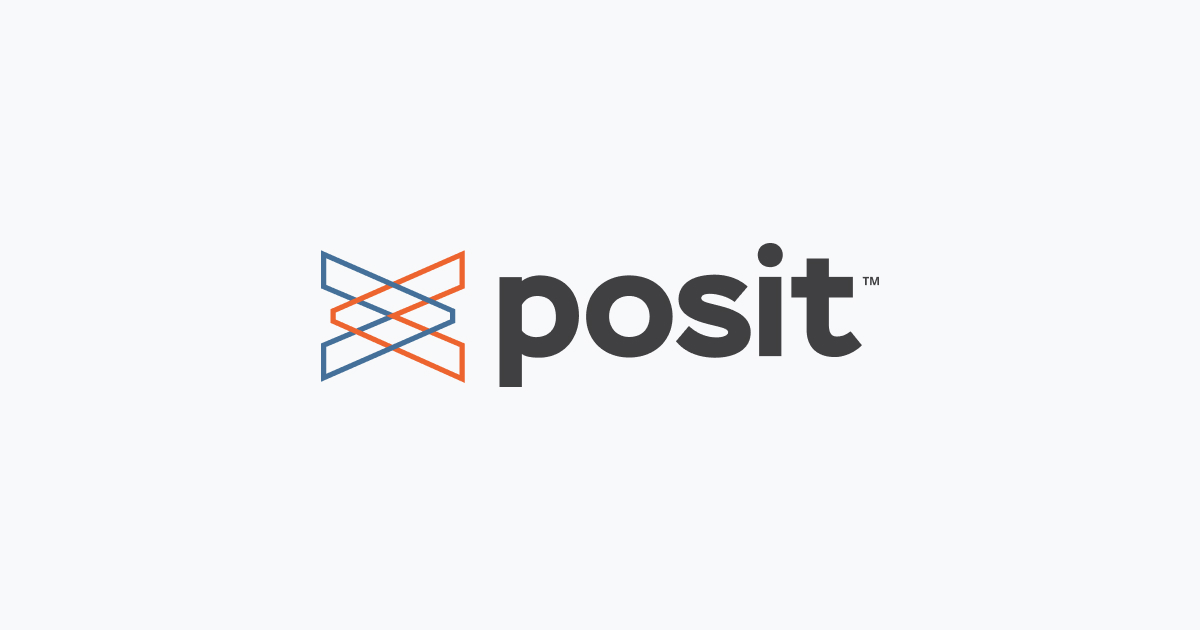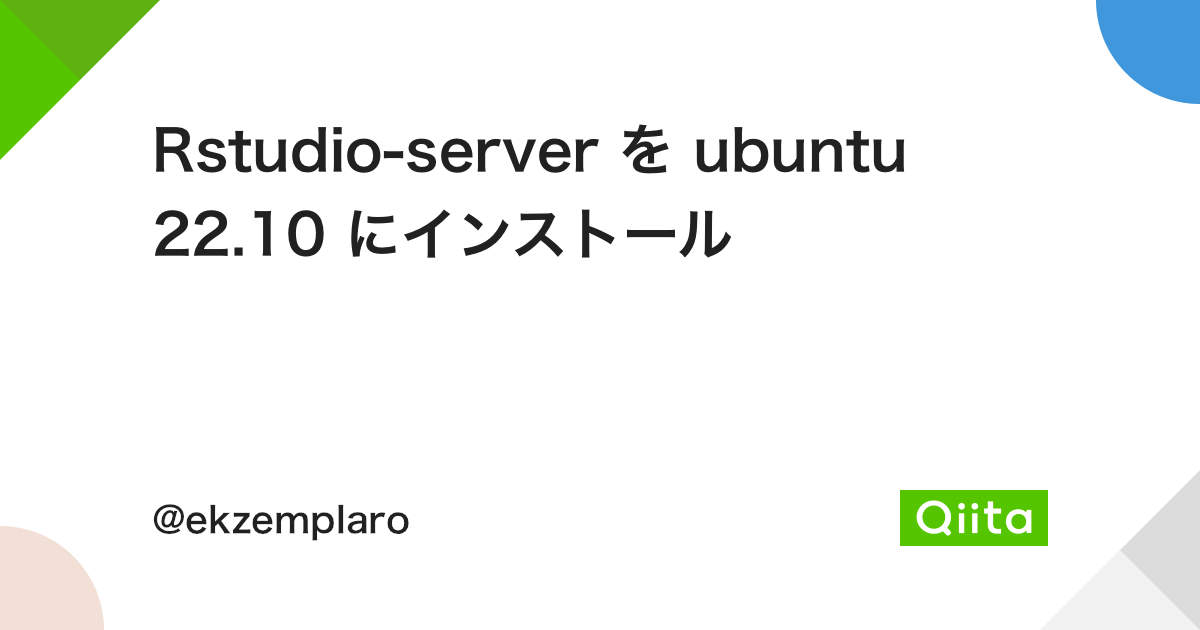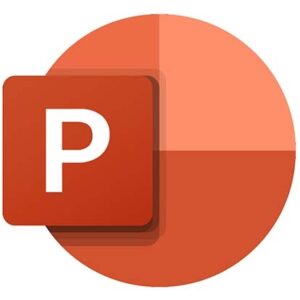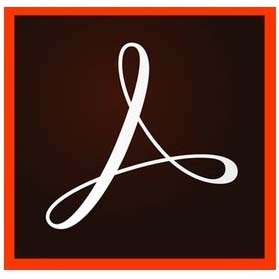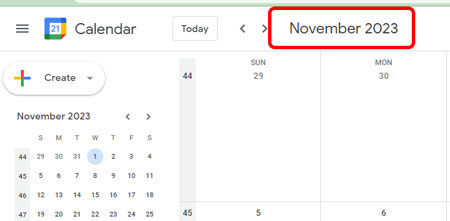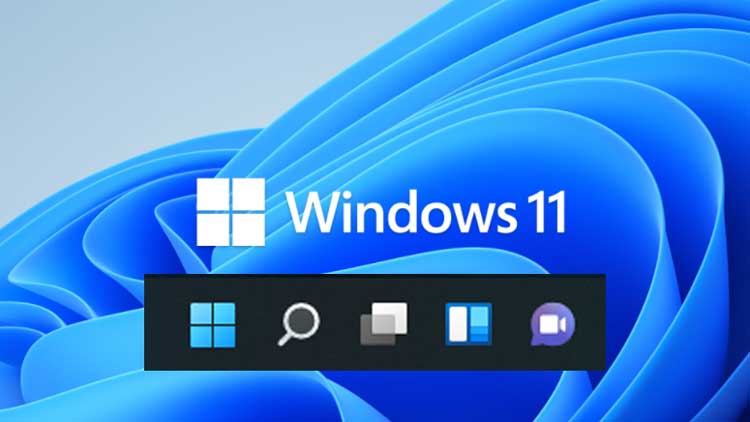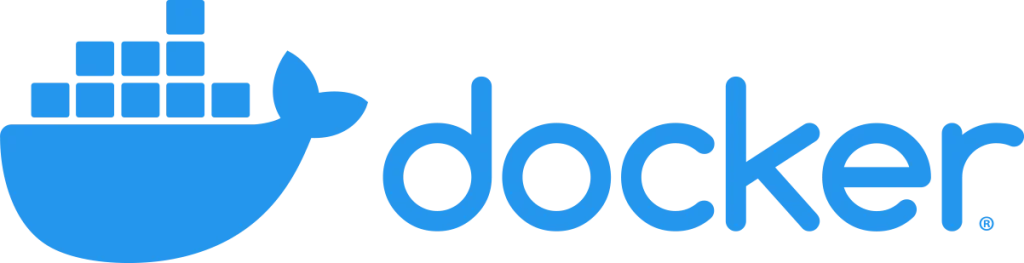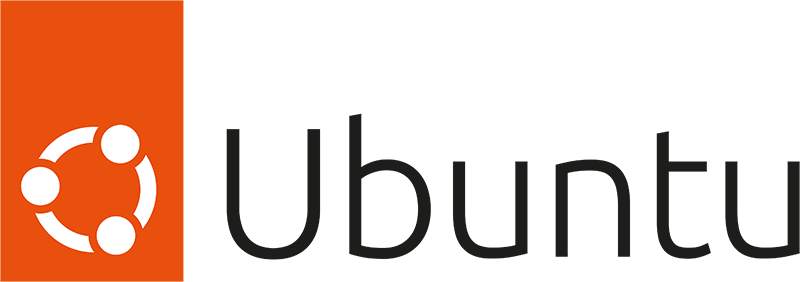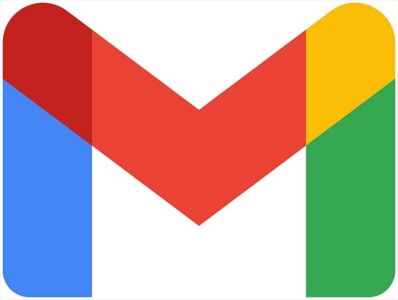RStudio Server を利用したくなったけれども、RStudio Server で必要な OS は Linux。
なので、仮想マシンに Linux distributions の何かを入れて、そこに RStudio Server をインストールする必要がある。
とゆーことで、今回はHyper-Vの仮想マシンに Ubuntu22 をインストールしたときの備忘録。
ローカルで仮想環境を構築する
- ローカルサーバのスペック
- OS: Microsoft Windows 11 Pro
- System Type: x64-based PC
- Processor: Intel(R) Core(TM) i7-7800X CPU @ 3.50GHz, 3504 Mhz, 6 Core(s), 12 Logical Processors
- Total Physical Memory (RAM): 63.7 GB
- Total Virtual Memory 73.2 GB
- 仮想マシン:Hyper-V
- 仮想環境OS:Ubuntu 22.04
今回踏んだ手順は下記。
- Hyper-Vの有効化
- 仮想マシンにUbuntuをインストール
Hyper-Vの有効化
Hyper-Vを有効化するためには、下記2点が必要。
- Windows 11 Proがインストールされていること
- BIOSにて仮想化が有効化されていること
BIOSで仮想化が有効化する方法は下記。
- 起動時にEsc or F1キーを押下して、BIOSを表示。
- BIOSのAdvancedタブへ。
- Advancedにある CPU configuration を押下。
- CPU configuration にある Intel Virtualization Technology を Enabled にする。
- Save して再起動。
Win → Settings を選択
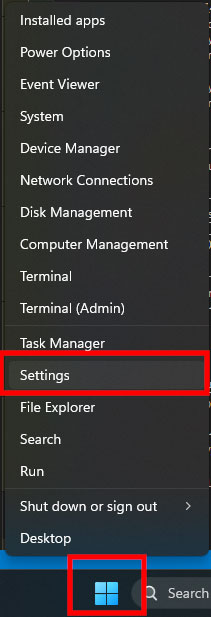
Application → Optional features を選択
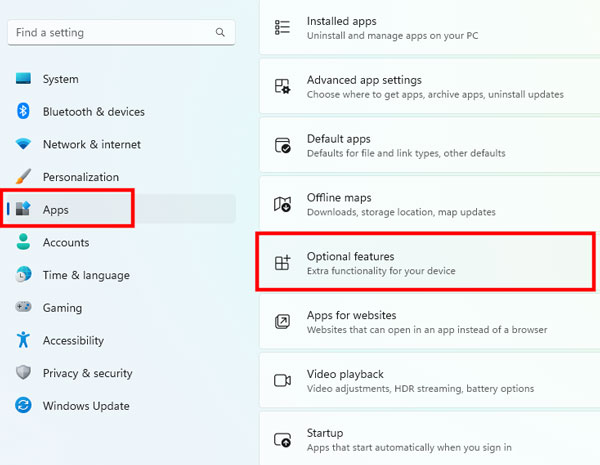
下の方にある "MoreWindows features" を選択
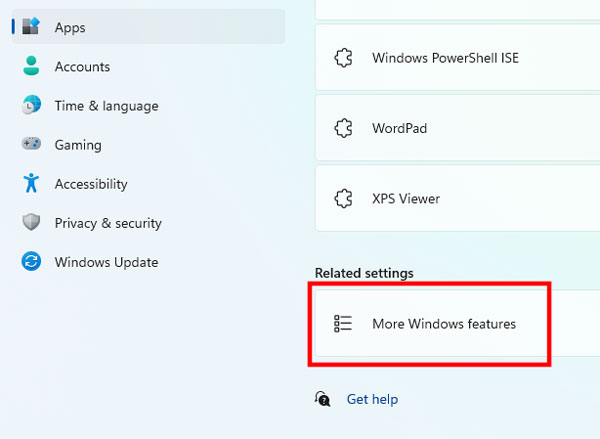
Windows Features の画面が出てくるので、Hyper-V の項目を表示し、チェックを入れて有効化し、OKを選択
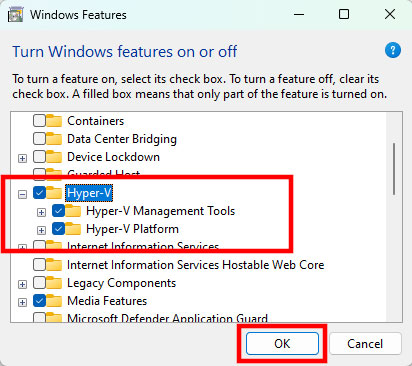
しばらく required files を探した後で……
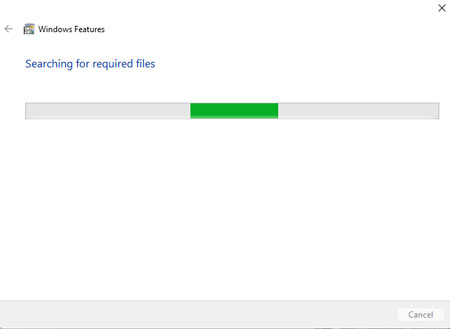
再起動
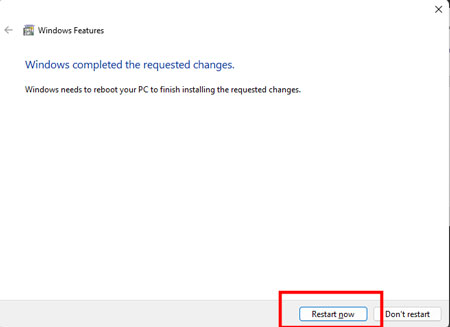
Control Panel → System and Security → Windows Tools で Hyper-V Manager と Hyper-V Quick Create が入っている事を確認する
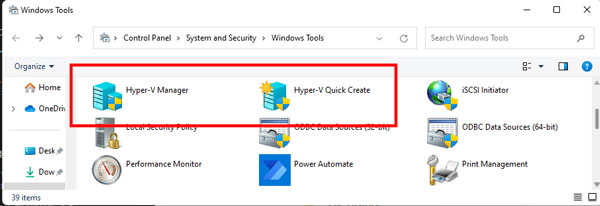
試しに Hyper-V Manager を起動させると、初期画面が出てきた。
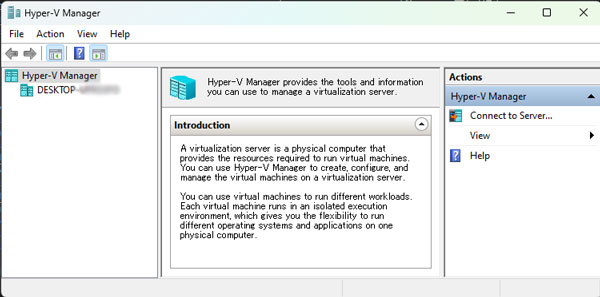
まだ何も入っていない。
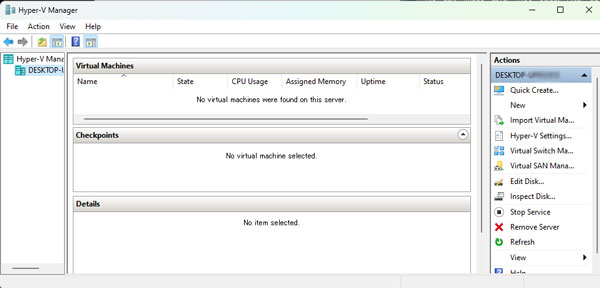
仮想マシンの保存場所変更については下記参照。
仮想化・仮想マシンについての覚書。 仮想化 (Virtualization) とは 仮想化とは、物理的な環境にとらわれることなく、ハードウェアに含まれるCPU、メモリなどのリソースを倫理的に分割・統合する技術のことで、サ …
Ubuntuのインストール
Hyper-V で仮想マシンを作成して Ubuntu 22.04 をインストールしてみる。
Windows11 Proでは異なるOSのインストールができる仮想環境「Hyper-V」を利用できます。ここではHyper-Vのメリット・デメリット、Hyper-Vを有効化する方法、仮想マシンにUbuntuをインストールする方法などについて解説します。
Hyper-V Quick Create を開く
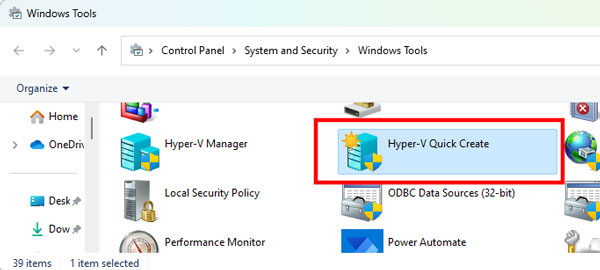
Select an operating system から "Ubuntu 22.04 LTS" を選択
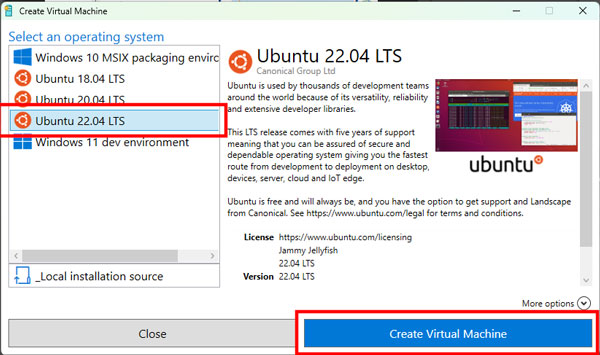
ダウンロードが始まる。しばらく待つ。
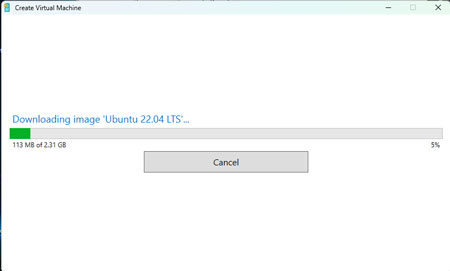
Ubuntu の初期設定
Hyper-V Manager を開いて Ubuntu に接続する
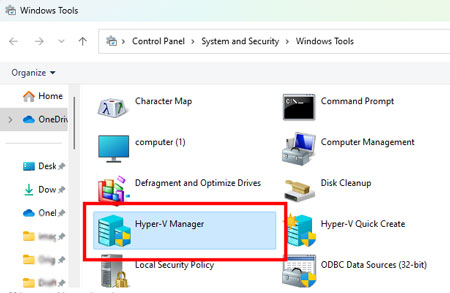
Hyper-V Manager を開くと、"Virtual Machines" のところに Ubuntu 22.04 LTS が入っているので、ここをダブルクリックして開く。
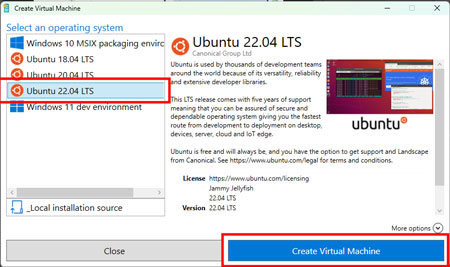
"Start" をクリック
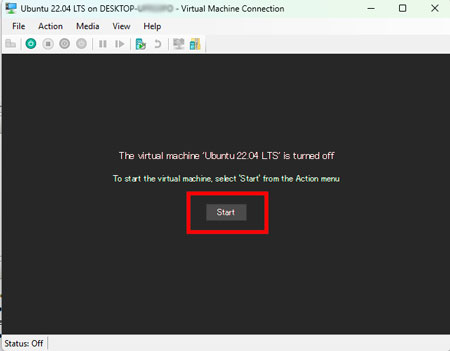
初期画面が開く
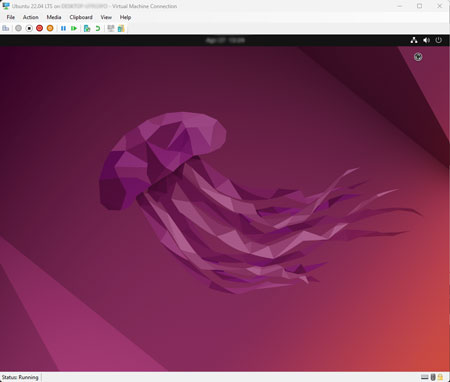
言語を選択
私はEnglish (US) にした。
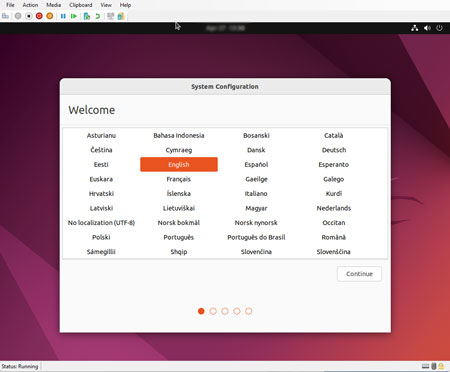
地域を選択
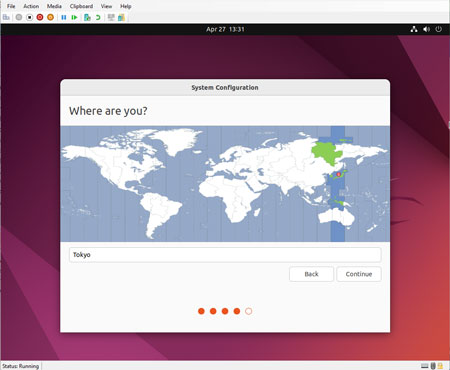
その他情報を入力
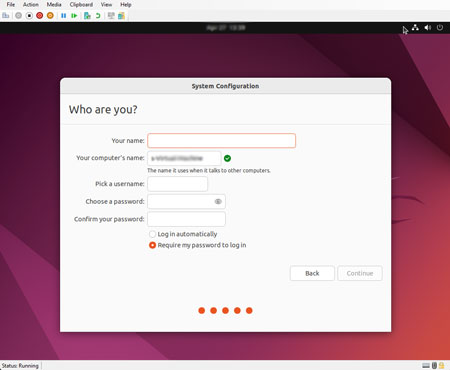
一通り入力すると、ハードウェアの設定が行われ、
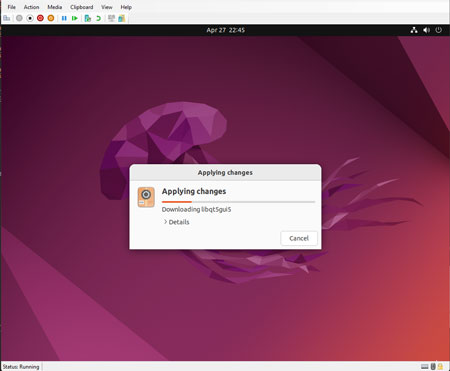
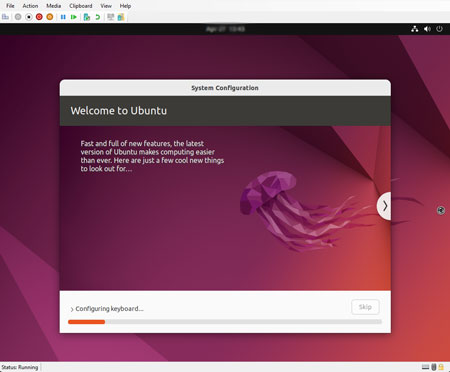
ログイン画面に。
設定した username と password でログイン。
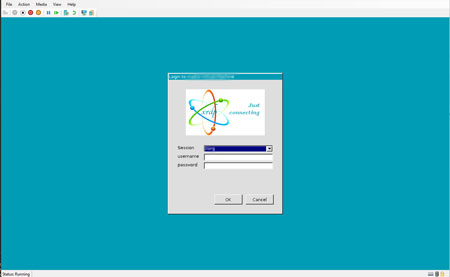
オンラインアカウントと紐づけできる。(私はいつも使っているGoogleアカウントで。)
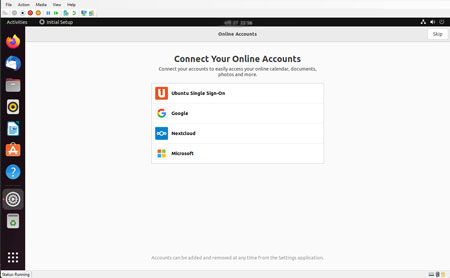
色々初期設定が終了したら、ホーム画面に。
デスクトップは Mac や Windows に似ているので使いやすそう。
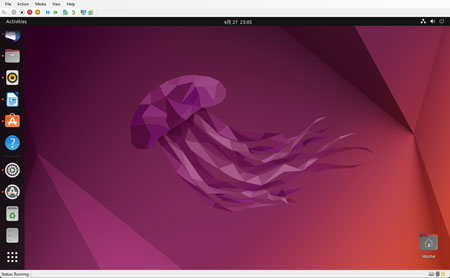
References
Rでプログラミングを行うとき、 便利な統合開発環境を提供してくれるのがRstudioです。 Rstudioではグラフの描画とコーディングを同じウィンドウ内で完結でき、 コード打ちと結果の確認がシームレスに行えて非常に捗ります。 そんなRstudioをサーバーサイドで動作させるのが、 Rstudio Serverです。 つまり、サーバーでRstudioをホスティングして、 サーバーにアクセスしたクライアントに Rstudioの利用を提供することができます。 どういうメリットがあるのでしょうか。 メリット 計算端末と操作端末の分離 プログラミング環境の再利用 リモートデスクトップよりサクサクなリモ…
Windows, Mac に Docker Desktop インストールのためのシステム要件とその確認方法をまとめました。
Windows 11にてHyper-Vをインストールし有効化する手順を記載します。Hyper-Vのインストール・有効化により、Windows 11の仮想
Windows11 Proでは異なるOSのインストールができる仮想環境「Hyper-V」を利用できます。ここではHyper-Vのメリット・デメリット、Hyper-Vを有効化する方法、仮想マシンにUbuntuをインストールする方法などについて解説します。
Windows 11 Hyper-V を有効にする/無効にする方法を紹介します。
この講座ではコマンドラインを使わずに Git を習得します。
How can I install applications like Google Chrome on Ubuntu? Are there any commands to install an application? Index of answers: Basic usage of APT, Synaptic Package Manager and Ubuntu Software ...
ダウンロード wget https://download2.rstudio.org/server/jammy/amd64/rstudio-server-2022.07.2-576-amd64.deb 必要なライブラリーのインストール...