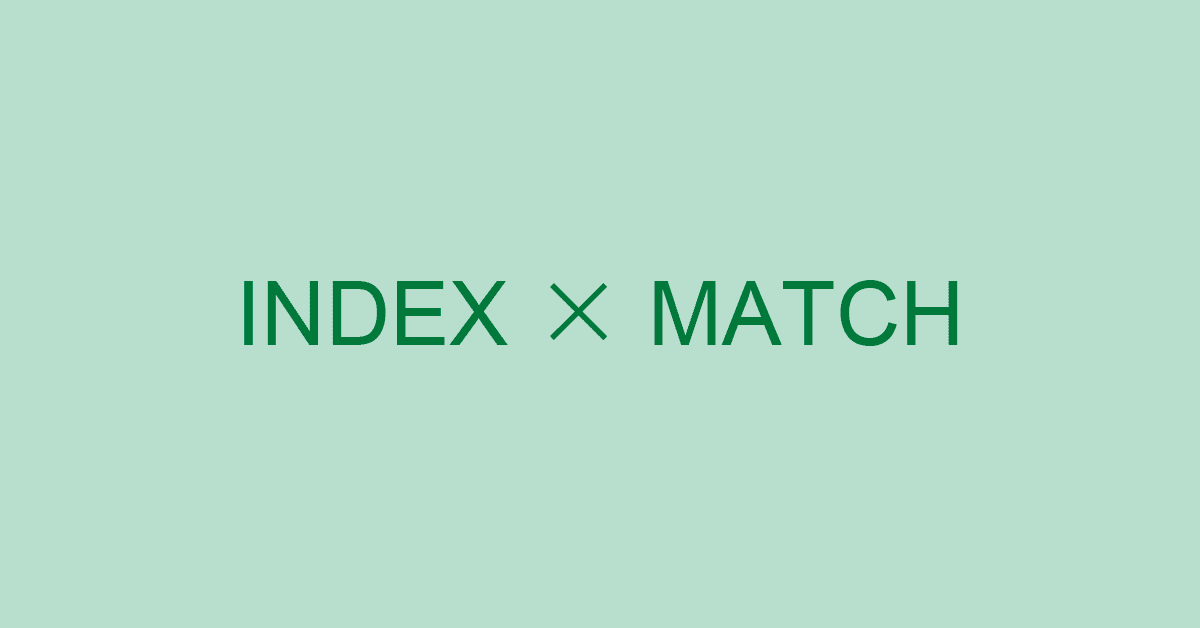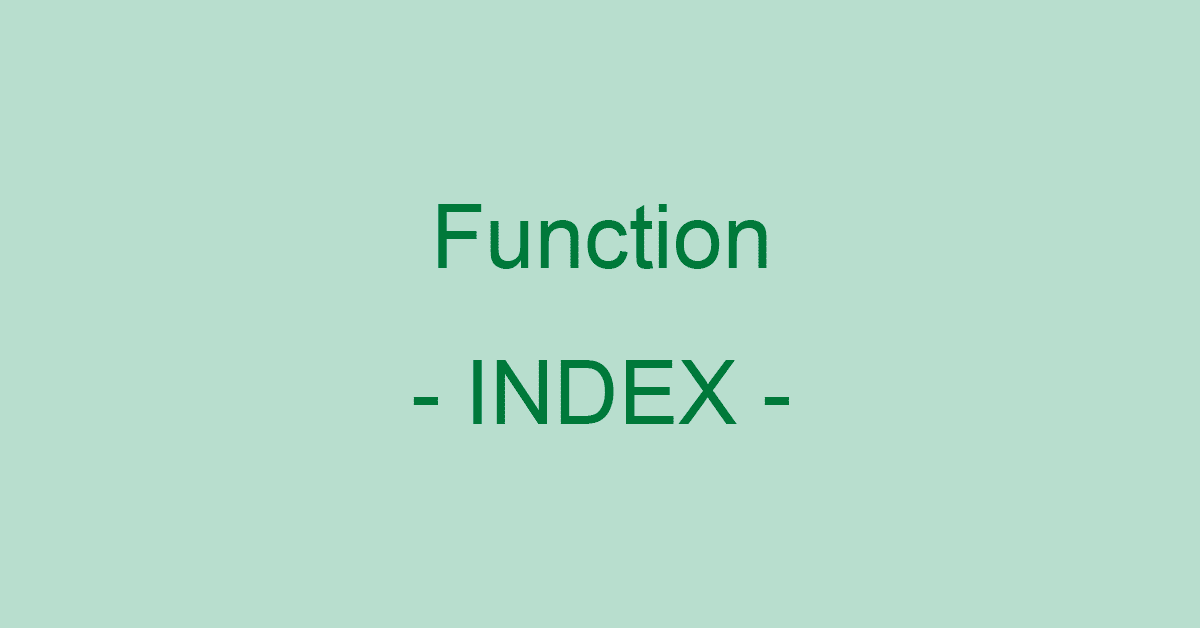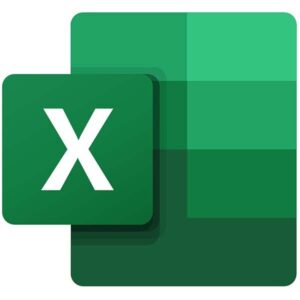
違う時期に抽出したデータで、
各行の並びがバラバラになっている事がある。
「嗚呼、こっちのデータとあっちのデータを照合したい…」
という時に便利な関数。
例題
eg. 下記のようなDeta AとData Bがあるとする。

データA:
| A | B | C | D | |
| 1 | Data A | data A-1 | data A-2 | data A-3 |
| 2 | apple | 21 | 32 | 21 |
| 3 | orange | 31 | 44 | 32 |
| 4 | grapes | 52 | 64 | 71 |
| 5 | lemon | 42 | 30 | 29 |
| 6 | kiwi | 16 | 10 | 20 |
データB:
| F | G | H | I | |
| 1 | Data B | data B-1 | data B-2 | data B-3 |
| 2 | grapes | 100 | 200 | 400 |
| 3 | kiwi | 200 | 300 | 100 |
| 4 | orange | 500 | 400 | 300 |
| 5 | lemon | 600 | 500 | 700 |
| 6 | apple | 900 | 800 | 700 |
Data AとData Bの数字を比較したいが、果物の順番が、Data AとData Bで異なるため、横のセル同士を比較できない。
そこで、
- Match関数
- Index関数
の2つの関数を使って、Data AとData Bのデータの行を揃える。
Match関数
まずは、Data Aの"apple"が、Data Bでは上から何番目の行にあるかを示す
1-1. 任意のセル(今回はK2)にMatch関数を入れる
K2: =MATCH(A2,F$2:F$6,0)

- A2: "apple" のあるA2セル
- F$2:F$6: 参照するセル(後の事を考えて、行No.の前に "$" を入れておく。)
- 0: "apple" という言葉と完全に一致する
結果は、"5" という数字が返される。
これは、
「選択範囲(F2:F6)内で、"apple" という単語と完全に一致した言葉がはいっているセルは、上から5番目ですよ。」
という意味。
1-2. オートフィルで下の行 (A6) までコピーする。

1-3. Kの列に、それぞれの果物の名前がF2:F6範囲で上から何番目に存在しているかが示される
Index関数
次に、Index関数で、選択範囲内の目的の行番号に入っている値を返す。
Index関数には、
「=INDEX (配列, 行番号, [列番号]」
と
「=INDEX (配列, 行番号, [列番号], [領域番号]」
の二種類がある。
今回は、「=INDEX (配列, 行番号, [列番号]」の方を使う。
2-1. eg. L2のセルに、
= INDEX ($F$2:$I$6, $K2,1)
と入力。
- $F$2:$I$6: 参照したいセルの範囲(Data Bのデータ)
- $K2: 何行目の値か(Match関数で算出した、"5行目" )
- 1: 選択範囲中の何列目の値火(1列目は果物の名前、2-4列目は数値)
L2に、"apple" という値が返る
2-2. オートフィルでL6までコピー
3-4. 2-4列目も同様にIndex関数で返す

2-4. L-Oの列に、Data Aの行順で並んだData Bのデータが返る
…あとは、A-DのData AとL-OのData Bのデータを比べればOK。
References
INDEX関数とMATCH関数を組み合わせた使い方をご紹介します。INDEX関数は指定した行と列が交差する位置にあるセルの内容を返す関数ですが、MATCH関数を組み合わせることでより柔軟な検索が可能になります。
Excelの関数の中でもよく利用されるINDEX関数。INDEX関数単体ではなくMATCH関数と組み合わせることが多いです。実際の例を使用してどのようにINDEX関数を使うのか基本的な使い方から応用まで幅広くご紹介しています。