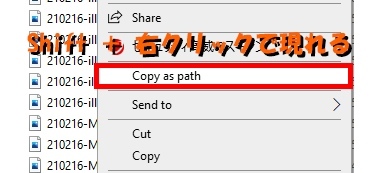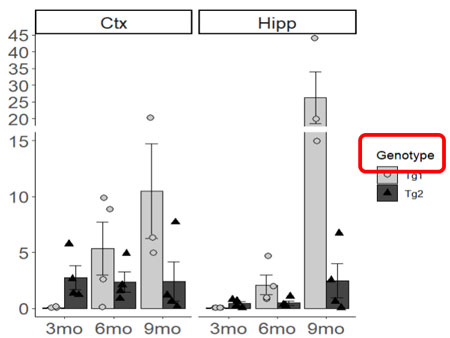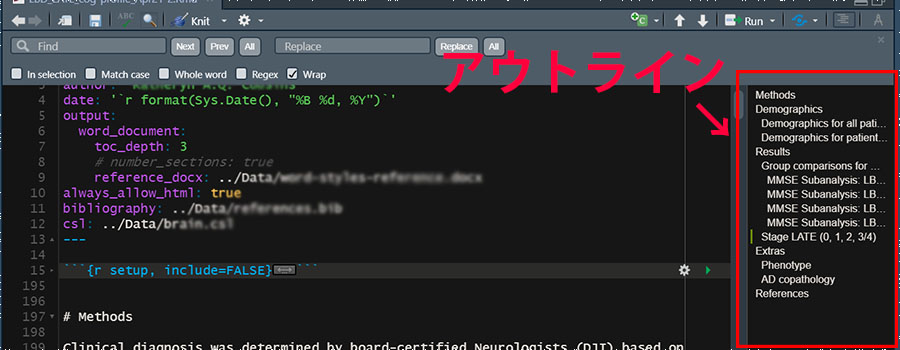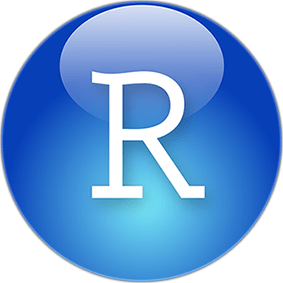先日、htmlアウトプットのスタイル変更について書いたので、
RMarkdownを英語だけで使っていた時は規定のスタイルで気にならなかったのだけれど、 先日、日本語を使ってみたら、英語と日本語のフォントで明らかな差があったり、大きさのバランスが悪くて気になったので、CSSをカスタマ …
今回はwordアウトプットのスタイル変更について。
htmlの場合はスタイルのcssファイルを作ってそれを参照するようにしたけど、
wordの場合は、
- wordファイルで自分の目的に沿ってスタイルを変更し
- それを.docxファイルで保存して
- そのスタイルを参照する
という方法をとる。
とゆーわけで、「wordアウトプットスタイルの変更方法」備忘録。
wordのスタイルを作る
Rmarkdownで作成し、wordで出力したものでも良いし、普通にwordファイルを開いて作っていってもOK。
論文一般のwordスタイル
フォントの大きさや行間などの指定は、ジャーナルによって若干事なるけど、概ね
- 行間: 1.5-2.0 line
- フォント: Times New Roman
- サイズ: 10-12Pt
- 論文タイトル: 12-14Pt, 太字
- サブタイトル等: 10-12Pt, 太字
という感じ。
wordのHeading (hタグ) の割り当て
私は、
- 論文タイトル: h1
- IMRADのタイトル等: h2
- IMRADのサブタイトル等: h3
- さらに区分されたサブタイトル: h4以下
という感じに割り当てている。
ナビゲーションパネルを開いてみると

こんな感じ。▼
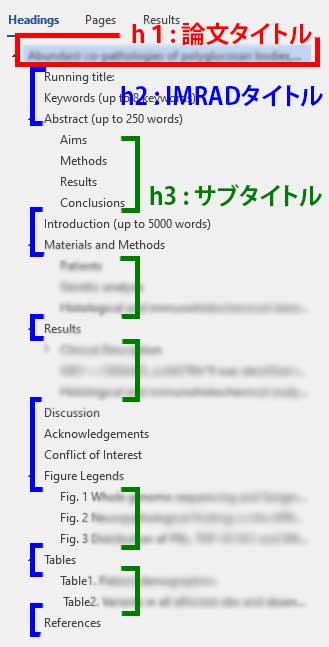
wrodスタイルの変更方法
各スタイル毎に設定していく。
1.「ホーム」→「スタイル」で目的のスタイルを選び、「スタイル」タブの右下にある「↘ の記号をクリック。
(今回は「Heading1」で実践。)

2.「スタイル(Styles)」ウィンドウが開くので、Heading1の右側の「▼」をクリック。
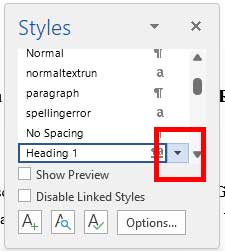
3.「変更(Modify)」を選択。
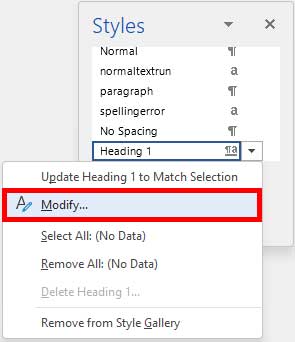
4.「スタイルを変更(Modify Style)」ウィンドウが開く。
フォントの種類、色、太字等の修飾、行間などは「書式(Formatting)」のところで簡単に変更できる。
もう少し細かく変更したかったら、左下の「書式 ▼(Format ▼)」を開く。
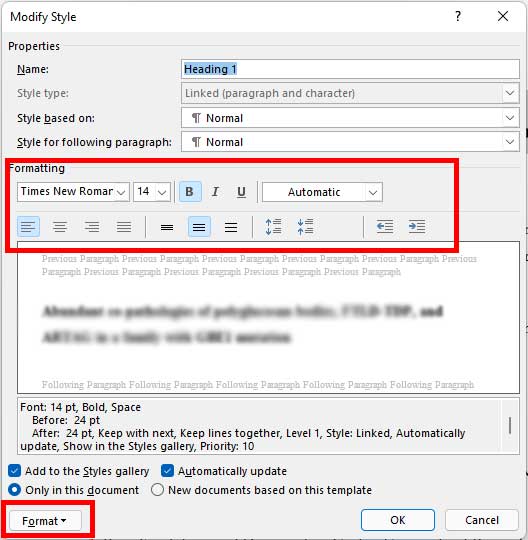
私の場合は、もう少し行間をカスタマイズする必要があるので、「書式 ▼ (Format ▼)」を開き、「段落(Paragraph...)」を選択。
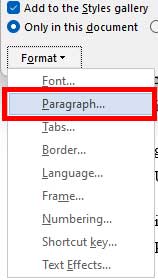
「段落(Paragraph)」ウィンドウがでてくるので、そこで行間やスペースなどを設定し、「OK」で設定保存。
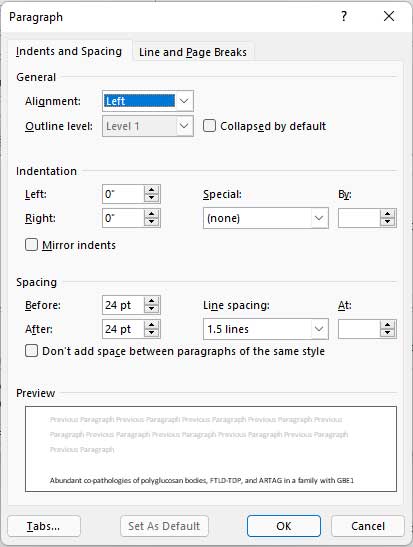
以上のような工程を、全てのスタイルで行う。
全部できたら、適当に名前をつけて(今回は "style_manuscript.docx")docxファイルで保存。

保存先は、RMarkdownの作業ディレクトリと同じところに置いていた方が便利。
RMarkdown側でスタイル参照の指定
参照先のwordファイルがrmdファイルと同じフォルダ内にある場合
RMarkdownでこのwordスタイルを適応させたい場合、YAMLヘッダ (YAML metadata section) の、wordのoutputのところに、
reference_docx: 名前.docxでスタイルを指定すればOK。
---
title: "Manuscript for a Journal"
author: "Me"
date: '`r format(Sys.Date(),"%B %d,%Y")`'
output:
word_document:
reference_docx: style_manuscript.docx
---これで、 knit した時、カスタマイズしたスタイルを参照してくれる。
絶対パスで指定する場合
参照先のwordファイルが別フォルダにある場合は、絶対パスか相対パスで指定する。
例えば、参照先のwordファイルがDドライブ内のR/R directoryの中のフォルダ内にある場合。
---
title: "Example"
author: "mom_neurosci"
date: '`r format(Sys.Date(), "%B %d, %Y")`'
output:
word_document:
toc: yes
toc_depth: '3'
reference_docx: D:/R/R directory/フォルダ名/ファイル名.docx"
html_document:
number_sections: yes
theme: cerulean
toc: yes
toc_depth: 3
toc_float: yes
css: ./Settings/"style_mn.css"
editor_options:
markdown:
wrap: 72
---ファイル名の絶対パスは、下記の方法でコピペ可能▼
エクスプローラー内のファイル名とその場所をまとめてコピーし、メール等に貼り付ける方法。 1.パスをコピーしたいフォルダー or ファイルを選択 2.「Shift + 右クリック」で、「copy as path」の表示が現 …
相対パスで指定する場合
例えば、参照先のwordファイルが、一つ上のフォルダ内の別のフォルダに収納されている場合。
---
title: "Example"
author: "mom_neurosci"
date: '`r format(Sys.Date(), "%B %d, %Y")`'
output:
word_document:
toc: yes
toc_depth: '3'
reference_docx: "../フォルダ名/ファイル名.docx"
html_document:
number_sections: yes
theme: cerulean
toc: yes
toc_depth: 3
toc_float: yes
css: ./Settings/"style_mn.css"
editor_options:
markdown:
wrap: 72
---