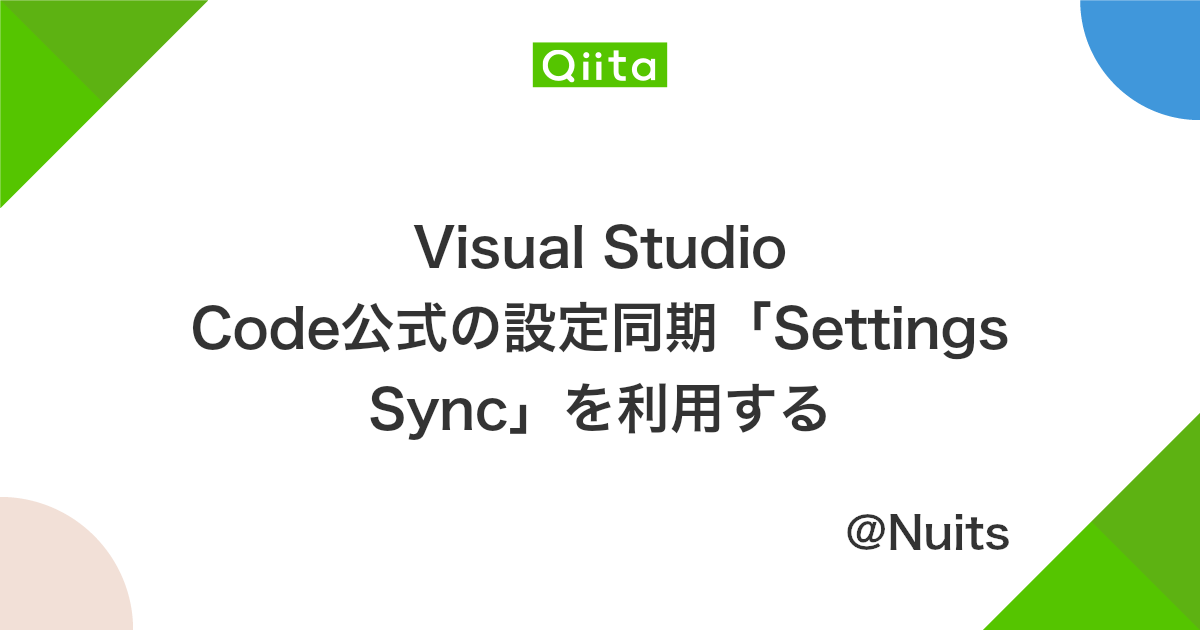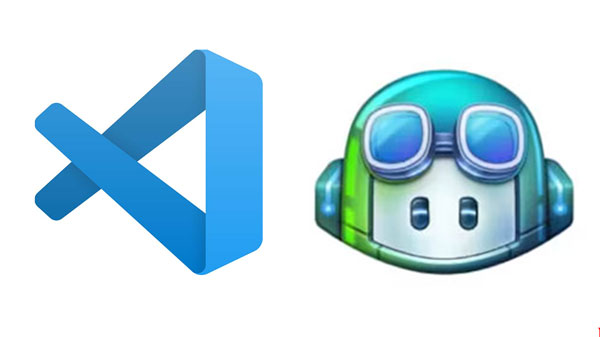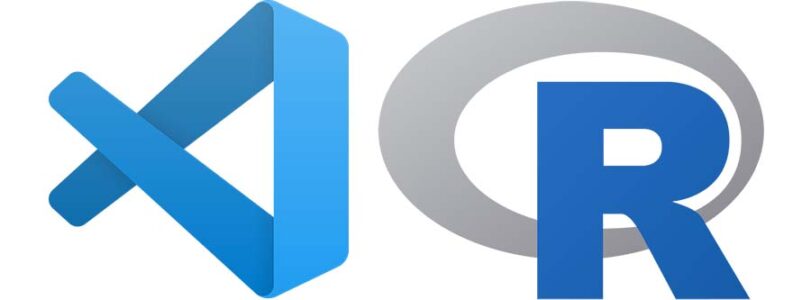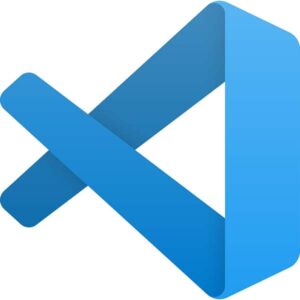
VS Code Ver.1.48 でリリースされた、公式の設定同期機能「Settings Sync」が凄く使いやすいと思ったので、書き留めておきます。
VS Code 「Settings Sync」で必要なもの
- 端末
- VS Code
- GitHub か Microsoft のアカウント
- 以上。
同期が可能なもの
2021年6月の時点で同期可能なものは、
- 設定
- キーボードショートカット
- ユーザースニペット
- 拡張機能
- UIの状態
基本的に、同期元も同期先も設定方法は同じ。
同期元のPCの設定
1. 左下の歯車マークをクリックし、「Sign in to Sync Settings (設定の同期をオンにする)」を選択。
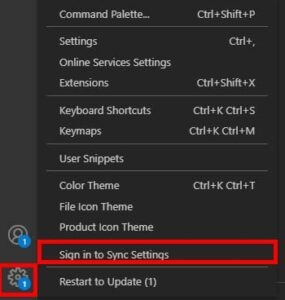
2. ローカルのユーザースニペットをリモートのものと置換して良いか聞かれた場合は「Accept Remote」を選択。
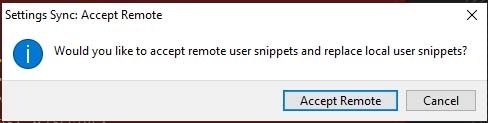
3. 同期したい項目を選択し(基本全部でいいと思う。)、右上の「Sign in & Turn on」をクリック。
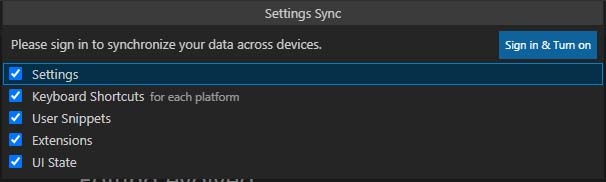
4. Microsoft or GitHub のどちらかのアカウントで sign in する(今回は GitHub で)。

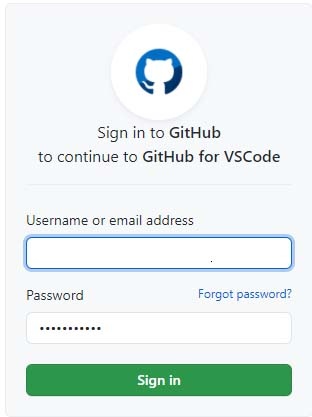
※ リダイレクトがうまくいかない場合は、
(1). GitHub で表示されていた「authorization token」をコピー。

(2). VS Code に移り、画面下の「Status Bar」に表示されている「Setting in to github.com...」の部分をクリック。
(3). コピーした token をペーストし、エンターを押す。
5. VS Code が GitHub にアクセスしてもよいか聞かれたら、「Continue → Authorize gitHub」承認する。
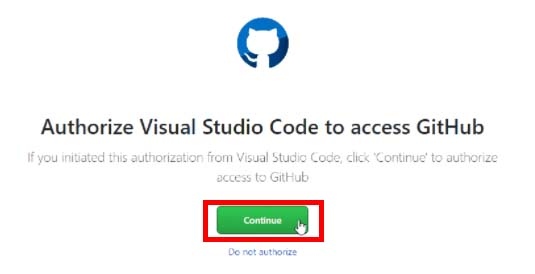
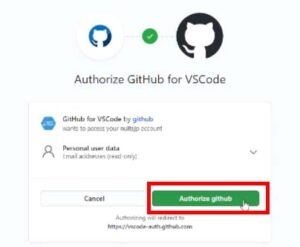
6. VS Code の起動を確認してくるので開く。
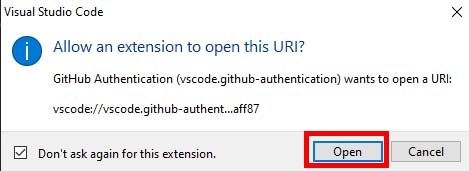
7. これで同期元の設定終了。
同期先のPCの設定
1-6 の方法を同期先の PC でも繰り返す。
もし、同期元と同期先で違う内容の設定があれば、
- マージするか
- ローカルを置換するか
- 手動でマージするか
- キャンセルするか
きかれる。
「マージ」を選択してもいいけど、私は同期元のPCがメインと決めていので、「ローカルを置換」を選択。
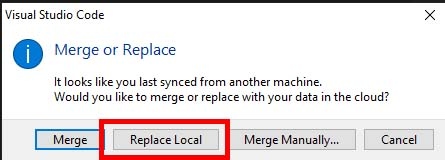
完了。
もし、スニペットなどの内容が競合している場合は、notification がでる。
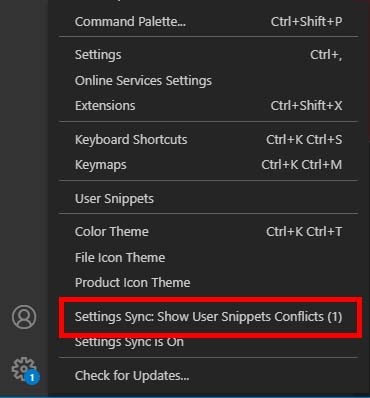
選択すると、競合している箇所が現れるので、どちらを残したいか選択する。
私の場合は、リモートの内容の方が新しいので、「Accept Remote」を選択。
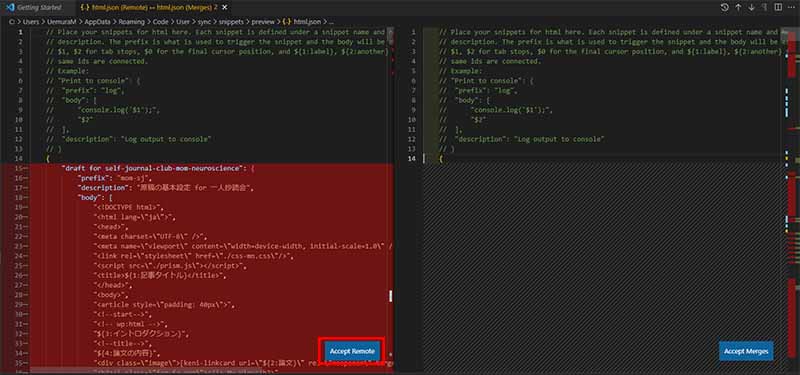
同期元のスニペットに置換された。
・
・
・
これは便利♪
References
はじめに これまでも「Setting Sync」という拡張を入れることで、複数のVisual Studio Codeの設定を同期することは可能でした。ただGithubやGistの設定がやや面倒な側面があり、初期設定が煩雑でした。...
こんばんは。今日は、Visual Studio Codeの設定を、PC間で同期する方法について整理しておこうと...
A quick overview of the Visual Studio Code user interface. Learn about the editor, window management, and special UI to handle source control, extension management, full text search and more.
Visual Studio Codeの公式の設定同期機能を使う際に、特定の設定だけ同期しないようにする方法です。僕の場合、2つの端末でターミナルのディレクトリが違っているので、その設定を非同期に設定しました。 検索しても […]