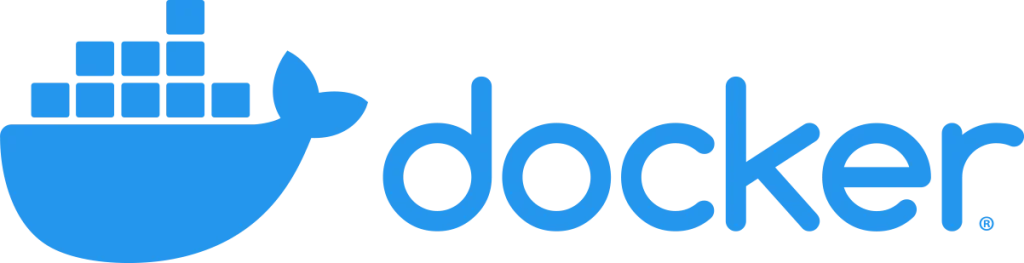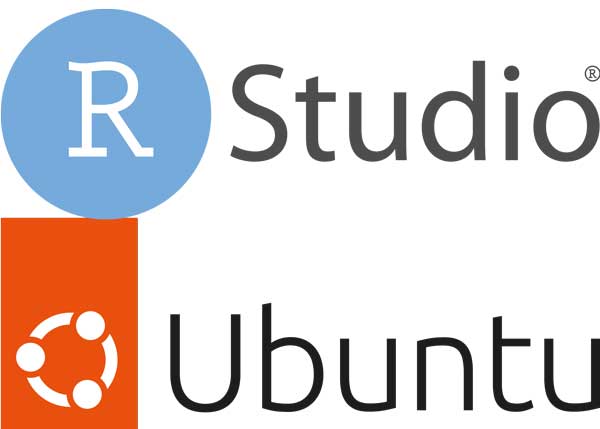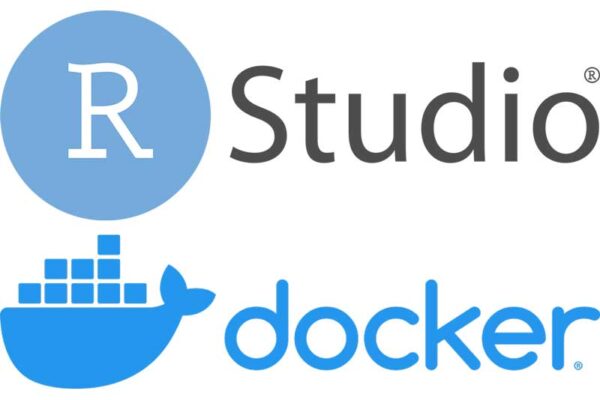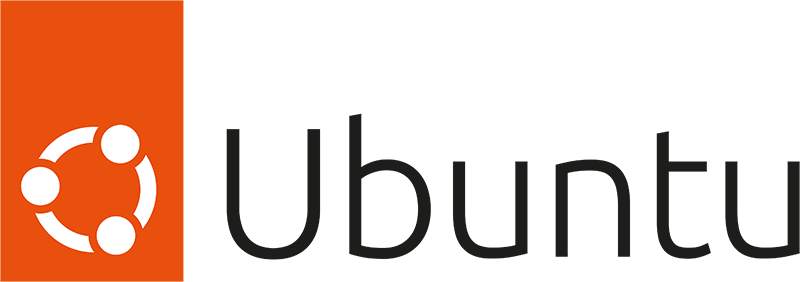リモートアクセスなどで、特定のポートのみファイアウォールでブロックされないようにする方法。
使用している OS は Windows 11。
IP アドレスの固定
一般的に使用している IP アドレスは、通常ルーターによって PC を再起動する度に新しく割り振られている。
……ので、取得したIPアドレスが変更されないよう固定しておく必要がある。
IPアドレスの固定は、「コントロールパネル > ネットワークとインターネット > ネットワーク接続」を開き、
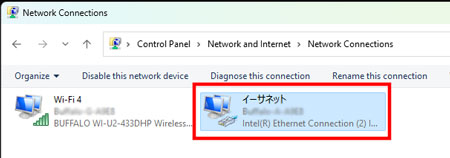
イーサネットのプロパティを開く。
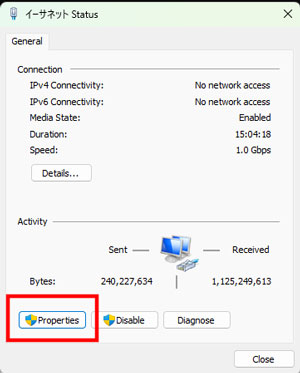
インターネット・プロトコルバージョン4 (TCP/IPv4) を選択した状態でプロパティを開く。
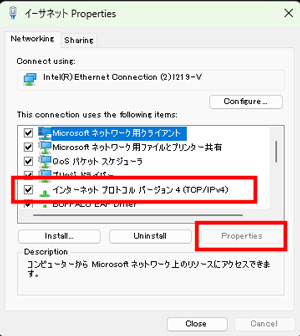
「次の IP アドレスを使う」のところに、IP アドレスとサブセットマスクの情報を入力。
「DNS サーバ」のところには、ルーターのIPアドレスであるデフォルトゲートウェイと同じものを入れる。
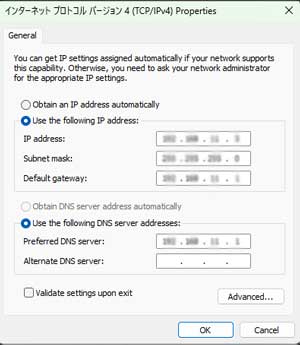
IP アドレスの確認の方法は、下記参照。
Linux で IP アドレスを確認する方法をメモったので、 ついでにWindowsのも書き留めておく。 コマンドプロンプトを使ってIPアドレスの情報を取得 Win + R で "Run" ウィンドウを開く。 検索欄に …
ポートの開放
IPアドレスが固定できたところで、特定のポートの開放を行う。
コントロールパネル > システムとセキュリティ > Windows ファイアウォール > 詳細設定 を選択。
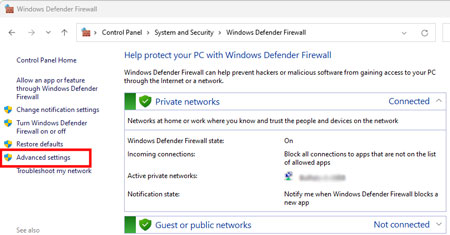
Inbound Rules を選択し、右側の欄から "New Rule" を選択。
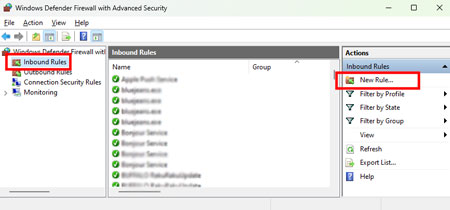
ポートを選択し、
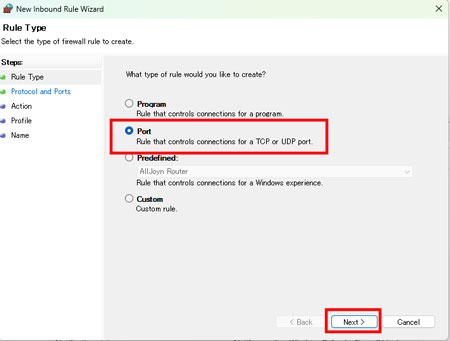
"TCP" を選択した状態で、"Specific local ports" の欄に、開放したいポート番号を入力し、次へ。
eg. SSH の 22番とか、RStudio server の 8787番とか、自分で設定した番号とか。
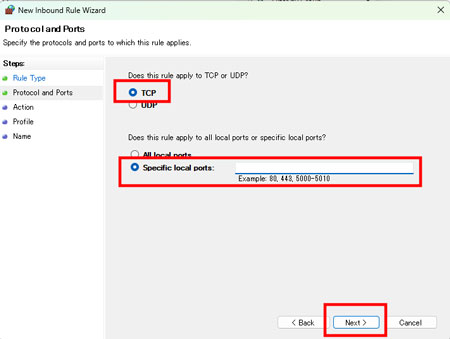
"Allow the connection" を選択し、次へ。
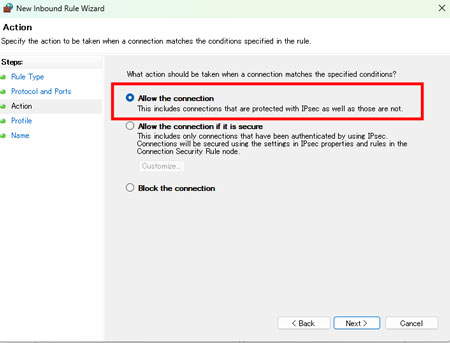
全てにチェックを入れた状態で、次へ。
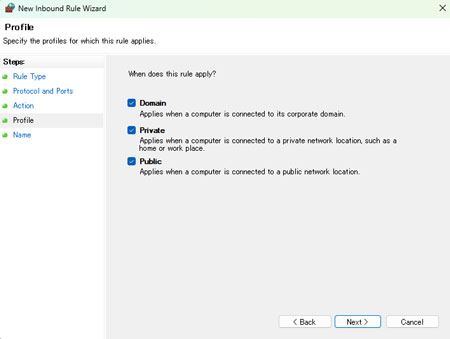
わかりやすいように、名前と説明を書き、終了。
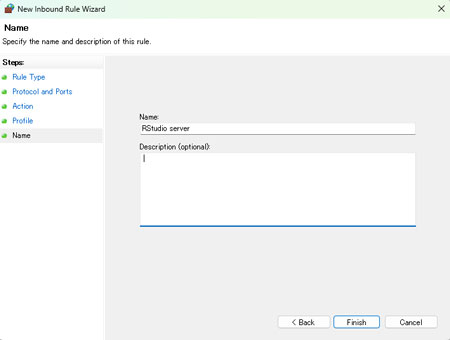
送信の規制も同じ方法で行う。
Reference
設定を開き、ネットワークとインターネットを選択します。 Windowsファイアウォールを選択します。 詳細設定を選択します。 受信の規則を選択し、新しい規則をクリックします。 ポートを選択し、次へをクリックします。 TCPを選択し、特定のローカルポートを選択、開放したいポート番号を入力します。 接続を許可するを選択し、次へをクリックします。 どのネットワークに接続している場...
ポート開放とはネット対戦ゲームなど外部からのアクセスが必要なサービスを利用するために必要な設定なのですが、どのような点に気を付けて行えば良いのでしょうか。今回は…