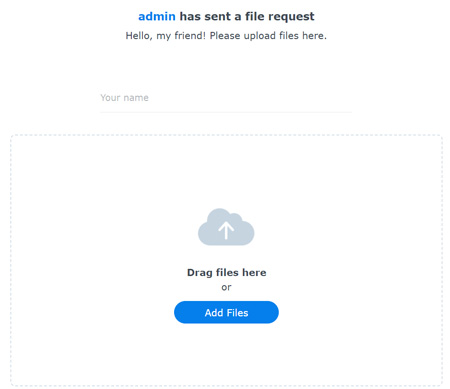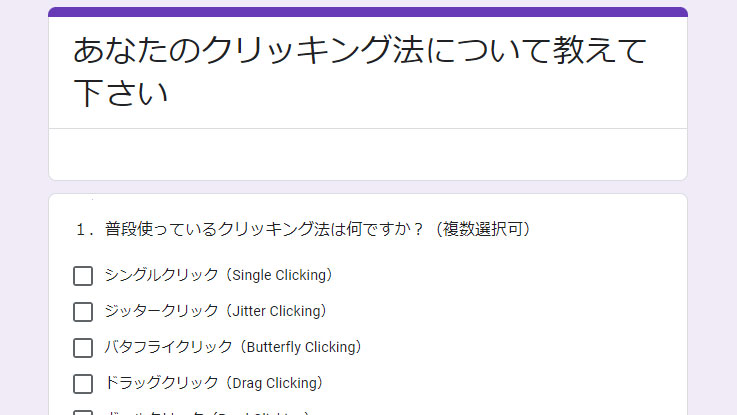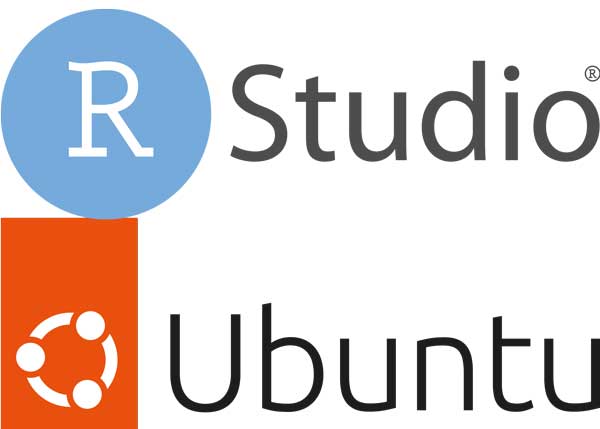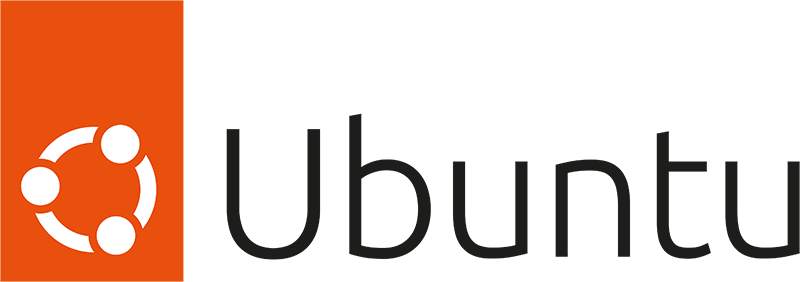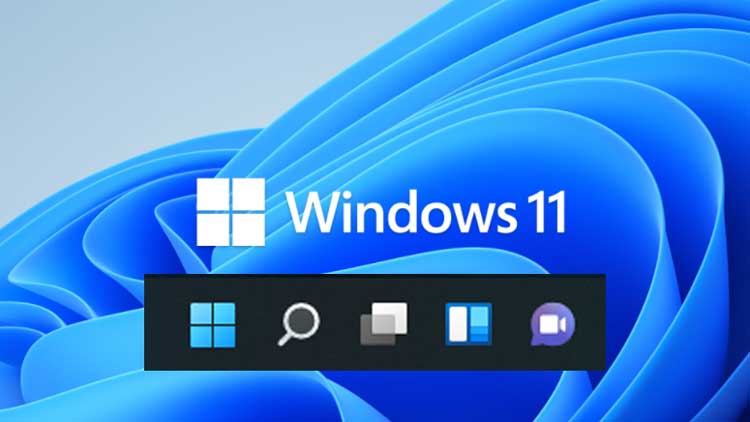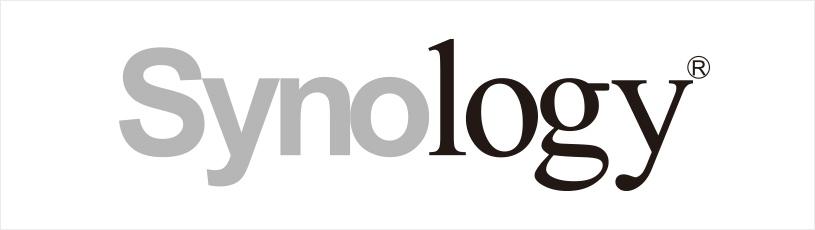
他の人からデータを送ってもらうとき、
「このデータ送りたいけど、容量が大きすぎて、拒否られちゃうよ。」
と言われた時、NAS にアップロードしてもらうと便利。
研究室に戻ってきて、少しずつセットアップを進めつつある今日この頃。 今日は、イメージデータ保存のためのNASのセットアップを行った……ので、せっかくなので備忘録。 Network-Attached Storage (NA …
Synology にファイルをアップロードしてもらう方法
リンクの作成
QuickConnectにアクセス
ウェブブラウザで QuickConnect にアクセスし、
ID と パスワードをいれる。
Synology QuickConnect allows you to access your Synology NAS anytime, anywhere, from any device and browser, without having to set up port forwarding and firewalls.
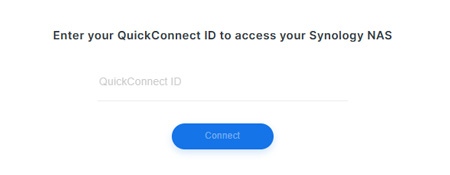
ファイルステーションを開く。

"Create -> Create folder" で新規フォルダを作る。
(既存のフォルダを選択してもOK。)
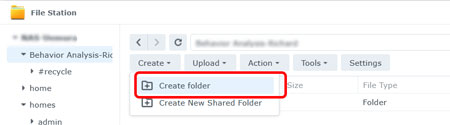
ファイルリクエストを作成
フォルダを選択した状態で、"Action -> Create file request" を選択。
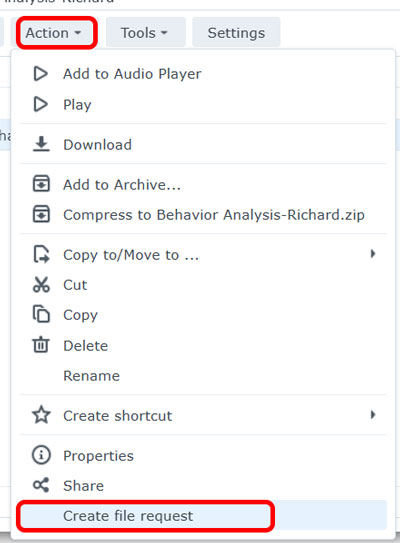
リンクが自動で作成されるので、その下にある
- リンクのコピー
- メールで送る
- QRコード
のいずれかの方法で相手にリンクのURLを送る。
その下の "Enable password protection" にチェックを入れると、パスワード保護できる。
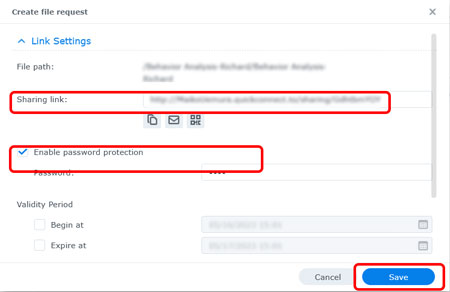
相手側にアップロードしてもらう
URLからQuickConnectにはいる
相手側が送られたURLに入ると、(パスワードを設定した場合は)パスワードが要求される。
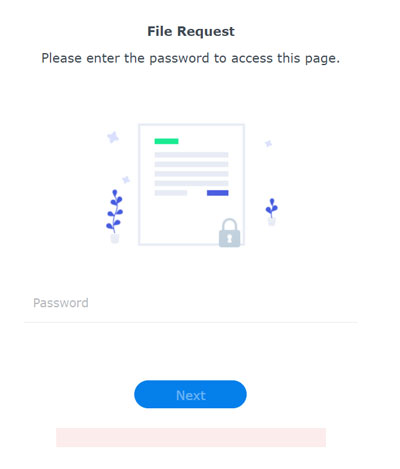
データのアップロード
パスワードを入れると、"ユーザー名 has sent a file request" と出てくるので、そこにデータをアップロードしてもらう。