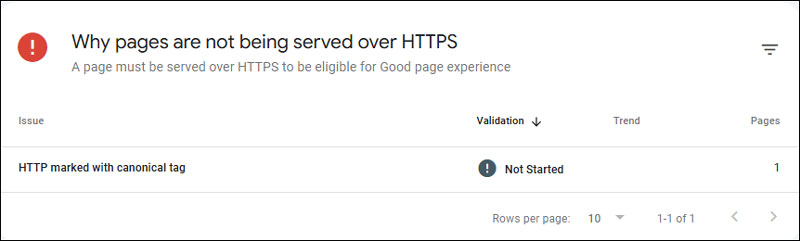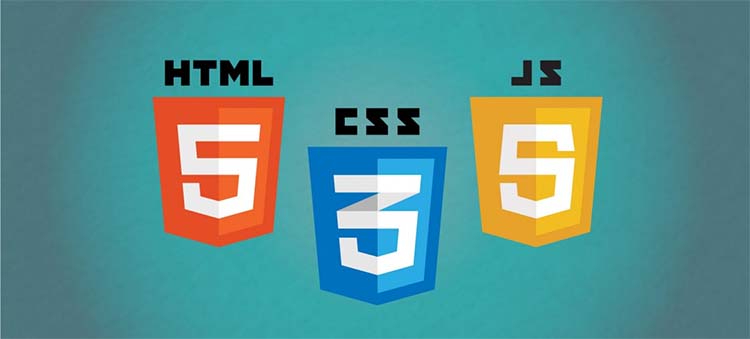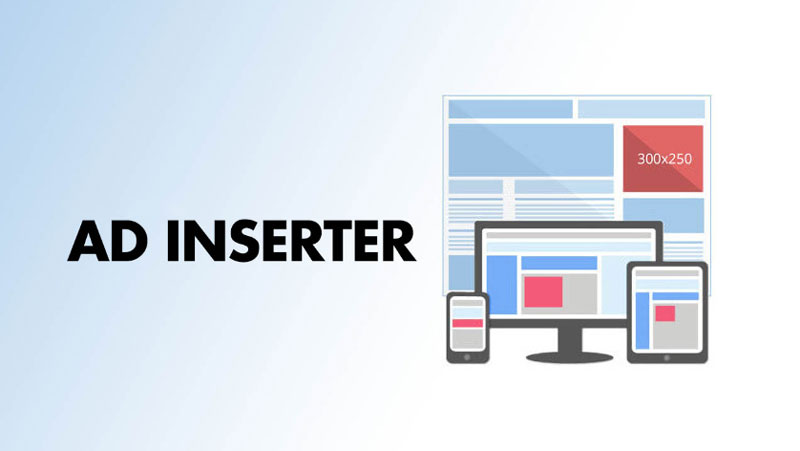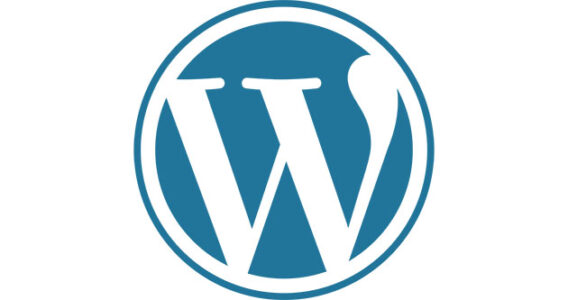
先日、諸々の事情あり、サブドメインを作って、特定の記事をそちらに移動した。
その際にいくつか必要な操作があったので、忘れないようにメモメモ....φ(・ω・ )。
記事を別サイトへ移動
All-in-One WP Migrationを使って、まるっと移動
まずは、全記事をまとめて移動する方法。
今回は大量の記事を画像やコメント、PV数etc.ごと、まるっと移動したかったので、プラグインを使って移動した。
使用したプラグインは「All-in-One WP Migration」
Quick, easy, and reliable migration plugin for WordPress. Designed to be user-friendly and efficient, making it easy for users to backup and migrate WordPress sites with confidence.
インストール&有効化
まずは、移動元のサイトでプラグインをインストールして有効化する。
エクスポートの設定
次に、ダッシュボードの「All-in-One WP Migration」から「エクスポート」を選択する。
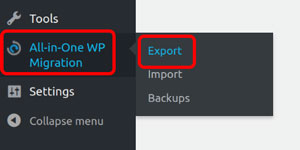
青文字の”Advanced options"を選択。
エクスポートするデータの容量を減らすため、エクスポートする必要のない項目に☑を入れる。
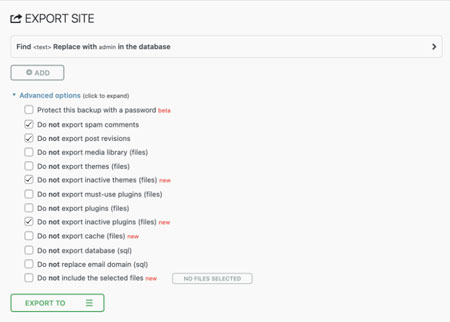
- spam comments
- post revision
- inactive themes
- inactive plugins etc...
EXPORT TO
"EXPORT TO"を開き、”FILE”を選択する。
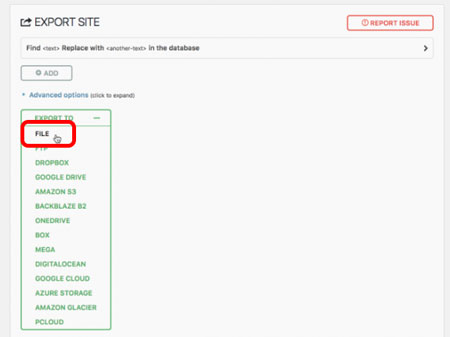
するとエクスポートするファイルがダウンロードされる。
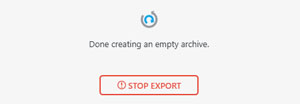
※ エクスポートする際に、ファイルサイズが大きい場合は、プレミアム版を購入する必要がある。今回は、大量の記事をエクスポートするので、1回だけプレミアム版を購入した。
インポート
エクスポートが完了したら、移動先のサイトにログインして、プラグインをインストールして有効化する。
次に、ダッシュボードの「All-in-One WP Migration」から「インポート」を選択する。
「ファイルを選択」からエクスポートしたファイルを選択しインポート。
その後、移動元/移動先でそれぞれ必要な記事以外を削除した。
記事の移動:数記事ずつ移動
記事の数が少ない場合は、数記事ずつ移動する方法もある。
移動したい記事をまとめたカテゴリを作る
移動したい記事をまとめるためのカテゴリを作る。
エクスポート
「Tools」→「Export」を選択。
例えば、「Database」というカテゴリを選択すると、「Database」カテゴリに属する記事がエクスポートされる。
設定が修理ょうしたら、「Download Export File」をクリックしてエクスポート。
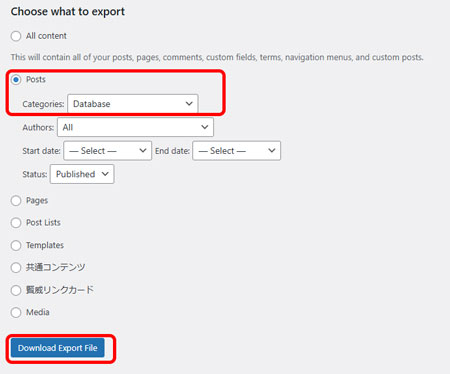
エクスポートしたファイルを移動先のサイトにインポートする。
移動後に必要な操作
移動後、Googleさんから重複記事etc.のペナルティを受けないよう、いくつか設定が必要。
1. 移動元の記事の削除
閲覧数が少ない記事は、あまりSEOに関係ないので、そのまま移動元の記事を削除。
2. リダイレクト設定
閲覧数やコメントの多い記事は、移動元にアクセスされる可能性が高いので、リダイレクト設定をする。
リダイレクト設定は、プラグイン「Redirection」を使う。
Redirectionのインストールと有効化
まずはプラグインをインストール→有効化。
リダイレクトの設定
「Tools」→「Redirection」を選択。
下の方までスクロールすると、「Add new redirection」がある。
ここに、移動元の記事のURLと移動先のURLを入力して、「Add Redirect」。
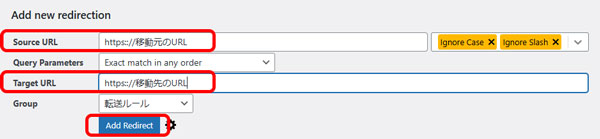
これで、移動元の記事にアクセスされた際に、自動的に移動先の記事にリダイレクトされるようになった。
リダイレクト元の記事には、「このサイトは◯◯に移転しました。」という旨のメッセージを記載しておくと、訪問者にもわかりやすい。
リダイレクトがうまくいかないときのために、リダイレクト先のURLも載せておく。
リダイレクト元の記事は、移動先の記事が安定するまで、最低1年くらいは残しておいた方がよい。・p
3. カノニカルタグの設定
移動してしばらくは、Google Search Consoleで重複コンテンツが出ないように、カノニカルタグを設定しておく。
設定方法はちょっと前に記事にしたので、そちらを参照。
先日、日録のカテゴリーをサブドメインに移動した。 思っていたよりも簡単にできたけど、SEO的に必要な項目を抑えているかどうか不安が残るところ。 とゆーことで、サブドメインに記事を移動した後、ちょくちょく ”Google …