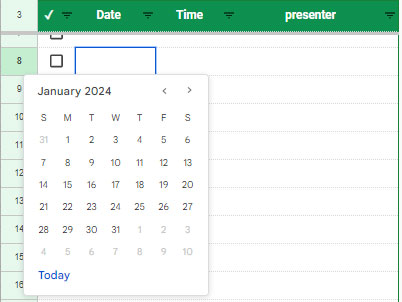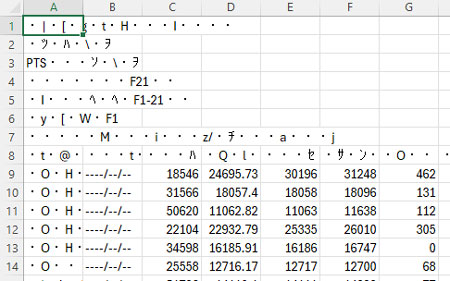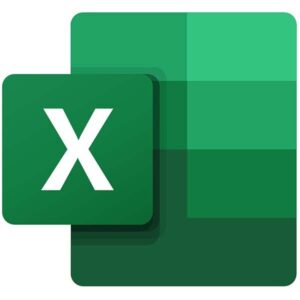
普段からオートフィルにはお世話になっているけど、100セル以上とかオートフィルするのは、地味に時間がかかる。
ので、数式を列全体(とか長いセルとか)に一瞬でオートフィルする方法↓
数式を列全体に一括で適応
方法1:数式を先に入れておく方法
例えば、下記のように、S7に数式を入れておいて、S100くらいまで相対参照でコピーしたい場合。
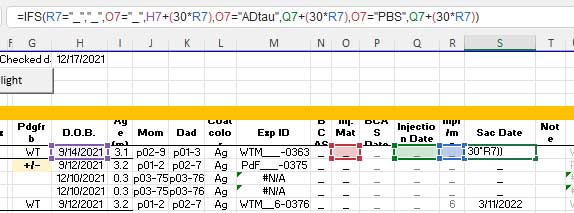
1.S7に数式を入れる。
2. 「Ctrl + G」もしくは「F8」で「Go to」ウィンドウを出す。
3. 「Reference」の部分に、コピペしたいセルの場所を入れる。(この場合はS7:S100。S:Sとしてもいいけど、時間がかかるからセルで選択したほうが良い。)
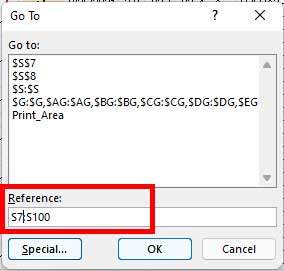
4.「Ctrl + D」でS7:S100までS7の数式がコピーされる。
方法3:後から数式を入れる方法
1. 「Ctrl + G」もしくは「F8」で「Go to」ウィンドウを出す。
2. 「Reference」の部分に、コピペしたいセルの場所を入れて、(この場合はS7:S100)該当セルが選択された状態にする。
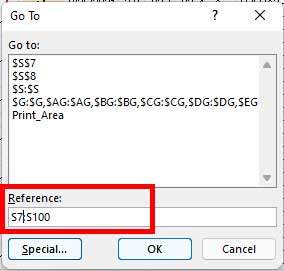
3.先頭のセル(今回はS7)に数式を入れる。
4.「Ctrl」+「Enter」を押すと、S7:S100までS7の数式がコピーされる。
・
・
・
「Go to」機能は、空白のセルのみを選択する場合など、非常に便利なので、普段から使えるようにしておいたほうが良いと思う。