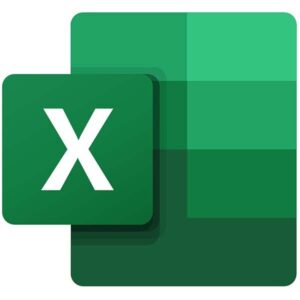
エクセルで情報管理しているときに、時々「これはリストから選べるようにした方が効率的だな」と思う時があります。
例えば私の場合、マウスのジェノタイプを入力するときに、
- +/+
- +/-
- -/-
と入れていますが、エクセルでは計算式と間違わないために、直前に「'(シングル・クオート)」を入れて下記のように入力しなければなりません。
- '+/+
- '+/-
- '-/-
で、この「'」を付けて入力するのが地味に面倒なので、リストから選べるようにしています。
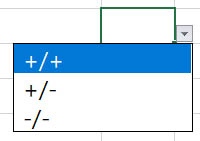
また、ジェノタイプの割合がひと目でわかるように、
- '+/+ → 背景色あり、赤字、太字
- '+/- → 背景色あり、黒字、太字
- '-/- → 背景色なし、文字装飾なし
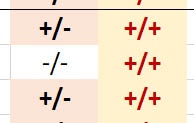
というように、入力すると自動で文字装飾がつくようにしています。
以下、その方法。
プルダウン表示の方法 (データの入力規制)
直接入力する方法
プルダウン表示にしたいセル(or 行 or 列)を選択した状態で、「データ(Data)→ データの入力規制(Data Validation)」を選択。

「入力値の種類(Validation criteria) → リスト(List)」を選択。
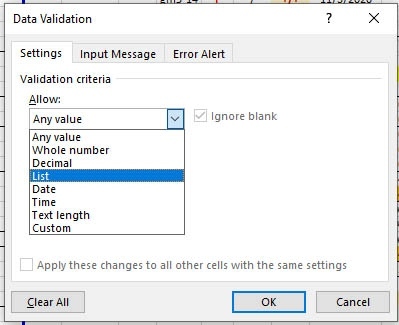
「元の値(Source)」に、表示したいリストを入力。
リスト項目は、「, (カンマ)」で区切る。
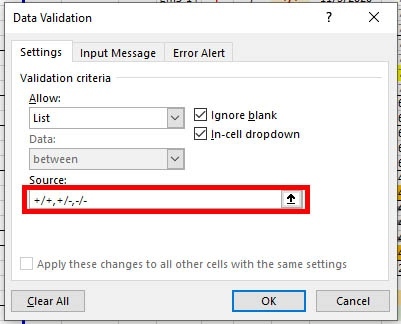
・
・
・
完成。セルを選択すると、リストのプルダウンが現れて選択できるようになる。
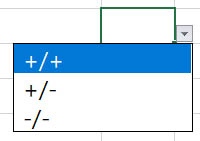
作業セルを作って指定する方法
任意のセルに、リストを作っておく(作業セル)。
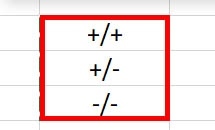
リスト表示にしたいセル(or 行 or 列)を選択した状態で、「データ(Data)→ データの入力規制(Data Validation)」を選択。

「入力値の種類(Validation criteria) → リスト(List)」を選択。
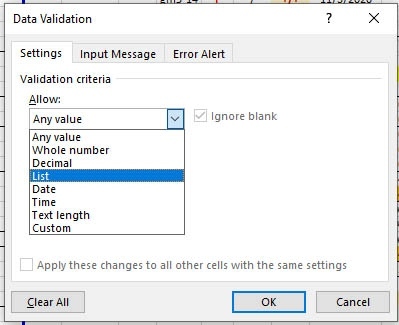
「元の値(Source)」の右側の「↑」を押し、
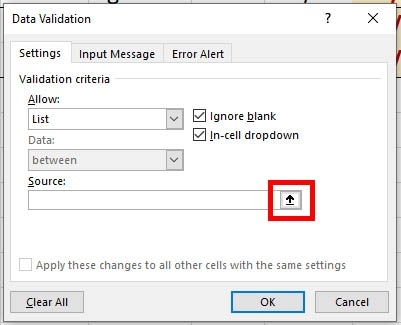
先程作っておいた作業セルを指定する。
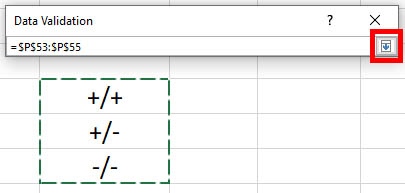
「元の値(Source)」のところに指定された作業セルが入力される。
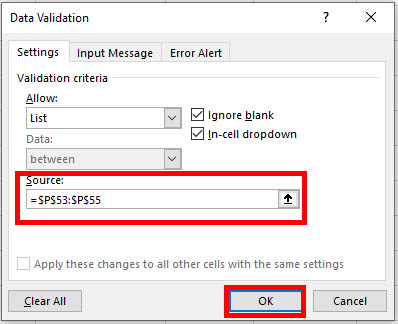
・
・
・
完成。セルを選択すると、リストのプルダウンが現れて選択できるようになる。
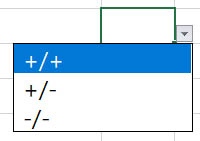
特定の文字が入ったら自動でハイライト&文字装飾がつくようにする (条件付き書式)
こんな感じで、文字が入力されると、自動で装飾されるようにする方法。
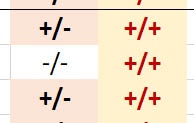
自動でハイライト&文字装飾したいセル(今回はプルダウンと同じセル)を選択。

「ホーム (Home) → 条件付き書式 (Conditional Formatting) → 新しいルール (New Rule)」
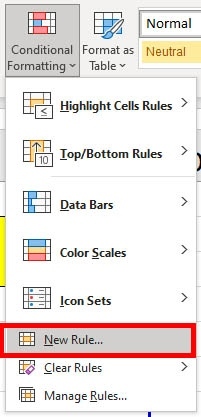
もしくは、
「ホーム (Home) → 条件付き書式 (Conditional Formatting) → セルの強調表示ルール (Highlight Cells Rules) → その他のルール (More Rules)」
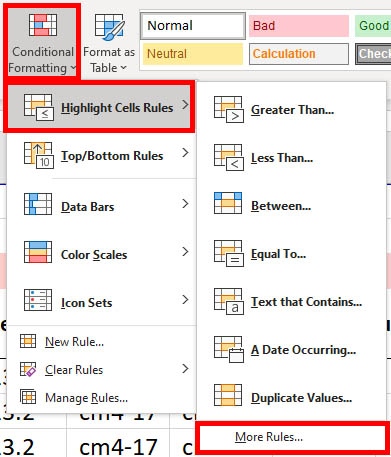
「新しい書式のルール (New Formatting Role)」ダイアログが開くので、
「指定の値を含むセルだけを書式設定 (Format only cells that contain)」を選び、
「次のセルのみを書式設定 (Format only ells with:)」から、「特定の文字列 (Specific Text)」、右側にある「↑」をクリック。
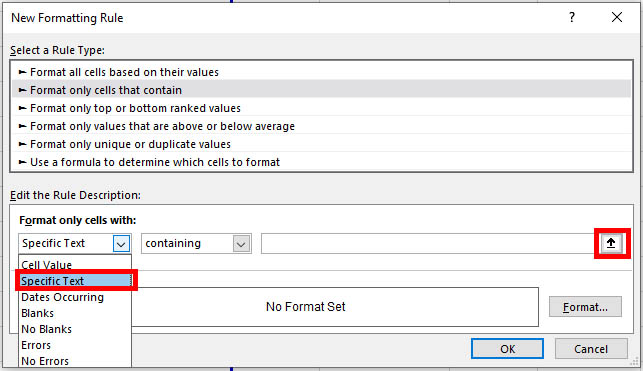
予め作っておいた作業セルの中の一つを選択。
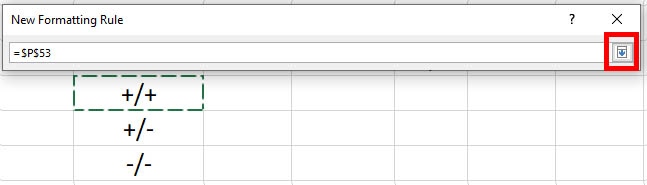
「書式 (Format)」をクリックして、文字装飾を指定する。
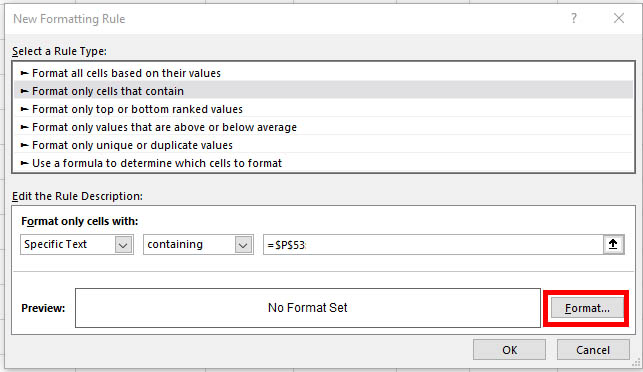
例えば、文字を赤色の太字にしたかったら、「フォント (Font)」タブで色と太さを指定。
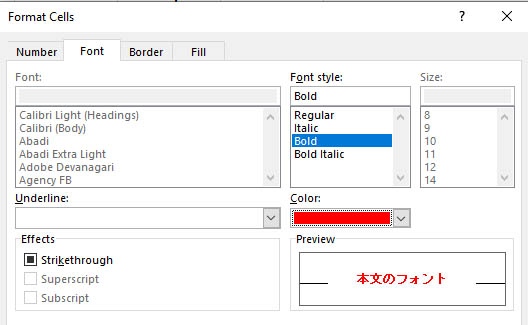
例えば、セルをハイライトしたかったら、「塗りつぶし (Fill)」タブから、色を指定。
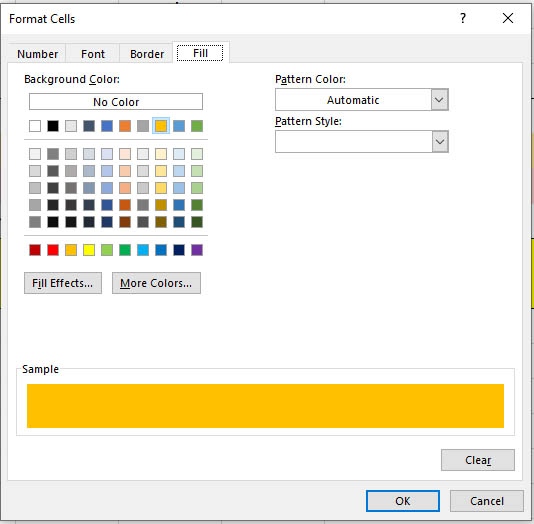
同様に、他の文字も装飾を指定していく。
・
・
・
完成。プルダウンリストから一つ選択すると、それぞれ指定した装飾に変わる。
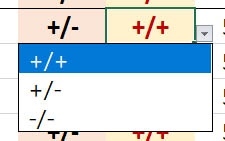
マクロを作っておく
一度作った設定は、二度と作らなくて良いようにマクロを作っておく。
方法は下記 ▼
仕事をしていると、結構同じ作業が必要なことが多い。 例えば私の場合、 ラボのデータベースから情報を取り出して、エクセルでダウンロードする。 このとき、色々なDx名がやたら長いので、全部省略したい。 e.g. Alzhei …