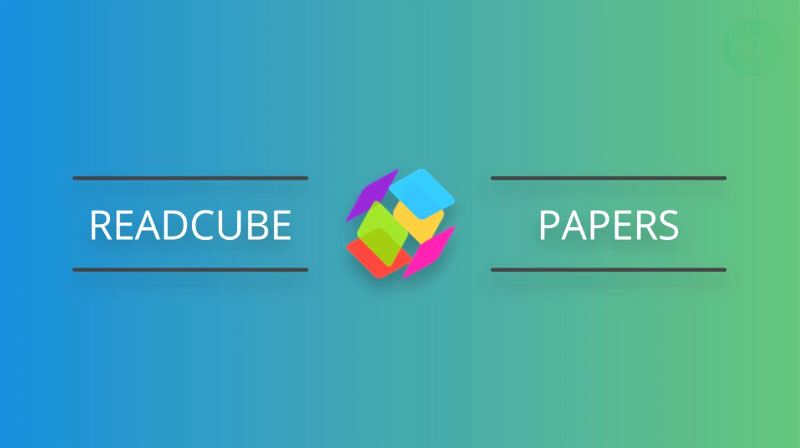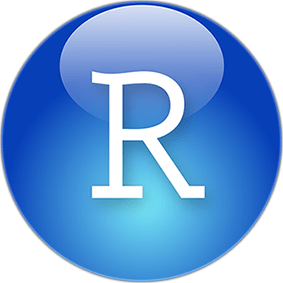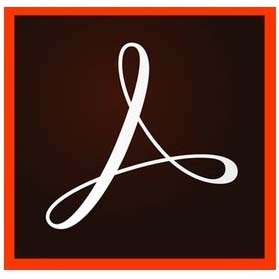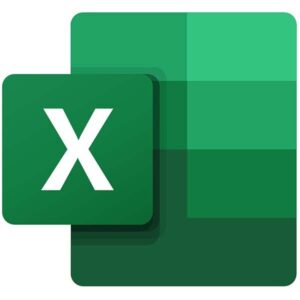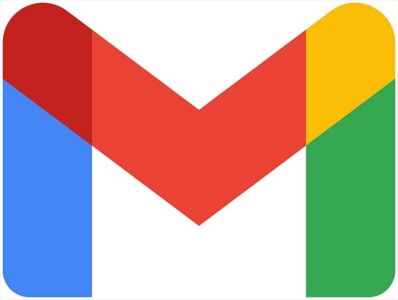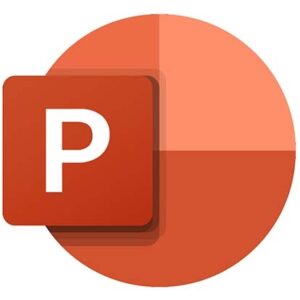
パワーポイントのショートカットキー集。
随時更新予定。
特に、2.スライド表示のショートカットキーは必須。
作成中
全般
| 目的 | ショートカットキー |
|---|---|
| 新規作成 | Ctrl + N |
| ウィンドウ間の切り替え | F6 (時計回り) / Shift + F6 (反時計回り) |
| サムネイルの表示で縮小表示とアウトライン表示を切り替え | Ctrl + Shift + Tab |
| グリッドの表示と非表示を切り替え | Shift + F9 |
| ガイドの表示と非表示の切り替え | Alt + F9 |
| ズームダイアログを開く | Alt + W → Q |
| 画像を挿入 | Alt + N → P |
| 図形を挿入 | Alt + N → S → H |
| 次のスライドへ移動 | PageDown |
| 前のスライドへ移動 | PageUp |
| ズームダイアログを開く | Alt + W → Q |
| アニメーションのコピー / 貼り付け | Alt + Shift + C or V |
| 印刷ダイアログを開く | Ctrl + P |
| 保存 | Ctrl + S |
| 名前を付けて保存 | Ctrl + Shift + S |
ドキュメントの基本設定
※必ずスライドマスターで初期設定をしておく。
私は、
Title: Height 0.5″, Width: 12.5″, Horizontal position 0.42″, Vertical position 0.2″ (Top Left Corner), Font size 36, Bold
Main body: Height 6″, Width 12.5″, Horizontal position 0.42″, Vertical position 1″ (Top Left Corner)
に設定している。
毎回スライドマスターの設定をするのは大変なので、テンプレートを作っておくと便利。
パワーポイントでプレゼン資料を作る時、私は毎回同じ設定で作っています。 でも、最初にパワーポイントを開いたときから、その設定にしておきたいと思い、 今回、自分用テンプレートを作りました。 以下、その方法。 PPTを開き、 …
リボン
| 目的 | ショートカットキー |
|---|---|
| リボンの表示/非表示 | Ctrl + F1 |
| リボンのアクティブなタブを選択し、アクセスキーをアクティブにする | Alt or F10 |
| リボンのヘルプ | F1 |
※ リボンのショートカット(Alt → ...)は、一段目と、よく使う項目を覚えておく。
サムネイル上での操作
| 目的 | ショートカットキー |
|---|---|
| 新規スライドの挿入 | Ctrl + M |
| 選択したスライド or セクションを順番に移動 | Ctrl + ↑ or ↓ |
| 選択したスライド or セクションを先頭 or 末尾に移動 | Ctrl + Shift + ↑ or ↓ |
| スライド、レイアウトの複製 | Ctrl + D |
画面表示
| 目的 | ショートカットキー |
|---|---|
| 表示画面を大きく | Ctrl + マウスの wheel を奥に |
| 表示画面を小さく | Ctrl + マウスの wheel を手前に |
図形操作
| 目的 | ショートカットキー |
|---|---|
| オブジェクトをまとめて選択 | Shift + 選択 |
| オブジェクトを飛ばし飛ばしに選択 | Ctrl + 選択 |
| X軸/Y軸を固定したまま移動 | Shift + ドラッグ |
| オブジェクトを複製して移動 | Ctrl + ドラッグ |
| X軸/Y軸を固定したまま、オブジェクトを複製して移動 | Ctrl + Shift + ドラッグ |
| オブジェクトを一つ背面に移動 | Ctrl + [ |
| オブジェクトを一つ前面に移動 | Ctrl + ] |
| オブジェクトを最背面に移動 | Ctrl + Shift + [ |
| オブジェクトを最前面に移動 | Ctrl + shift + ] |
| グループ化 | Ctrl + G |
| グループ化解除 | Ctrl + Shift + G |
| コピー | Ctrl + C |
| ペースト | Ctrl + V |
| コピー&ペーストを同時に行う(複製) | Ctrl + D |
| 書式のコピー | Ctrl + Shift + C |
| 書式のペースト | Ctrl + Shift + V |
| 元に戻す / 戻すのを戻す | Ctrl + Z / Ctrl + Y |
文字入力
| 目的 | ショートカットキー |
|---|---|
| テキストボックスを挿入 | Alt + N → X |
| 選択したオブジェクトのテキストを編集 | F2 |
| テキスト編集中に次のテキストオブジェクトへ移動 | F2でオブジェクト全体を選択の状態にした後で、Tab |
| テキスト編集中に前のテキストオブジェクトへ移動 | F2でオブジェクト全体を選択の状態にした後で、Shift + Tab |
| 太字 | Ctrl + B |
| 斜体 | Ctrl + I |
| 下線 | Ctrl + U |
| 下付き | Ctrl + = |
| 上付き | Ctrl + shift + = |
| 上付き or 下付き を解除 | Ctrl + Space |
| 大文字と小文字を切り替え | Shift + F3 |
| ハイパーリンクを挿入 | Ctrl + K |
| 前候補表示 | Shift + Space |
| (変換対象の)文節を伸ばす | Shift + → (F13 + F) |
| (変換対象の)文節を縮める | Shift + ← (F13 + B) |
| テキスト内を移動 | ← or → |
| テキスト内1単語を移動 | Ctrl + ← or → |
| 行の末尾に移動 | End |
| 行の先頭に移動 | Home |
| 上下の行に移動 | ↑ or ↓ |
| 一段落上 or 下に移動 | Ctrl + ↑ or ↓ |
| フォントサイズを大きく | Ctrl + ] |
| フォントサイズを小さく | Ctrl + [ |
| テキストを左揃え | Ctrl + L |
| テキストを右揃え | Ctrl + R |
| テキストを中央揃え | Ctrl + E |
| テキストを両端揃え | Ctrl + J |
| 箇条書きの階層を下げる | Tab |
| 箇条書きの階層を上げる | Shift + Tab |
| 直前の動作を戻す | Ctrl + Z |
| 直前の動作をやり直す | Ctrl + Y |
| コンテンツ内検索 | Ctrl + F |
| コンテンツ内置換 | Ctrl + H |
| テキスト編集 | F2 |
| コピーとペースト | Ctrl + C / Ctrl + V |
| 書式のコピーとペースト | Ctrl + Shift + C/Ctrl + Shift + V |
| 「形式を選択して貼り付け」ダイアログボックスを開く | Ctrl + Alt + V |
プレーンテキストのみ貼り付け: デフォルトではショートカットキーがないので、下記のように設定する。
- 一番上にあるアクセスツールバーの右端の▼ボタンをクリックして、ドロップダウンリストからMore Commands...を選択
- Quick Access Toolbarを選択
- Choose commands from: を All Commandsに変更し、Paste and Keep Text Onlyを選択
- Add >> をクリック
- 左側のボックスに出てきたコマンドを、▲で一番上までもってくる
- OKをクリック
- アクセスツールバーの左端にプレーンテキストのアイコンが表示される
- Alt + 1でショートカット完成
絵として貼り付け: これもデフォルトではないので、上記と同様にQuick Access Toolbar → All Commands → Paste as Picture → Add → ▲で二番目に上げる → Alt + 2で使用。
その他、自分がよく使う項目をアクセスツールバーに表示しておくと便利。
プレゼンテーション
| スライドショーの開始と終了 | F5 / Esc |
| 現在選択しているスライドからスライドショーを開始 | Shift + F5 |
| 発表者ツールでスライドショーを開始 | Alt + F5 |
| 発表者ビューの領域を切り替える | F6 |
| レーザーポインター | Ctrl + L |
| 矢印ポインター | Ctrl + A |
| ペン | Ctrl + P |
| 消しゴム | Ctrl + E |
| スライドへの書き込み削除 | E |
| 次のアニメーション/スライド | N/Enter/PageDown/→/↓/Space |
| 前のアニメーション/スライド | P/PageUp/←/↑/BackSpace |
| 特定のスライドへ移動 | スライド番号 + Enter |
| 最初のスライドを表示 | Home |
| 最後のスライドに移動 | End |
| スライド一覧を表示して選択 | Ctrl + - → 番号を選択 |
| 全てのスライドダイアログの表示 | Ctrl + S |
| 黒画面/スライドショーの切り替え | B/, |
| 白画面/スライドショーの切り替え | W/, |
References
キーボード ショートカットを使用してPowerPointプレゼンテーションを作成する方法について説明します。
パワーポイントには、使用頻度の高い操作を簡単な操作で実行するための「ショートカットキー」があります。ショートカットキーを使えばマウス操作やクリックの回数を減らすことができ、作業がより効率的になります。そこでこの記事では、パワーポイントのショートカットキーについて詳しく解説します。便利なショートカットキーをご紹介するとともに、ショートカットの内容をカスタマイズする方法やショートカットキー一覧も紹介しているので、ぜひ参考にしてみてください。