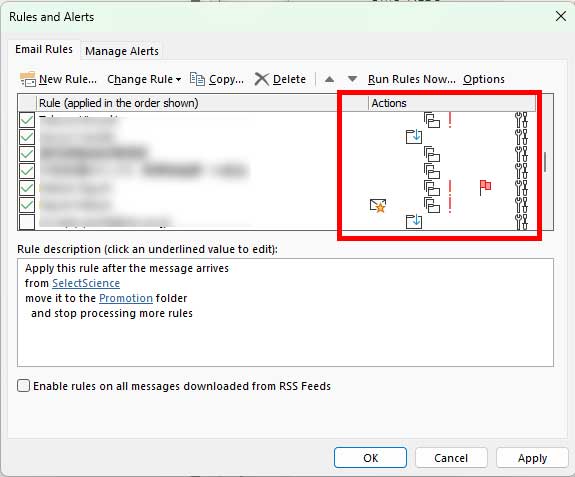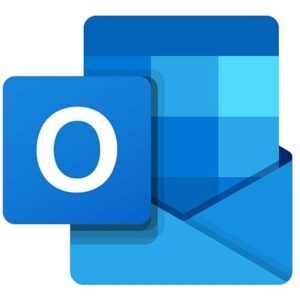
Outlookで受信箱にやってきたメールを自動で振り分ける方法 etc.。
メールの自動振り分け
振り分け先のフォルダを作る
まずは、振り分け先のフォルダを作る。
受信箱で右クリック → 新規フォルダを選択。
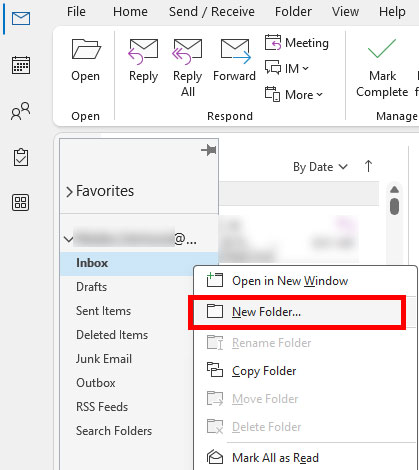
新規フォルダを作成し、名前をつける。
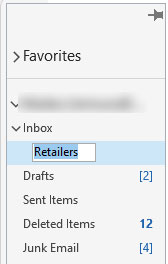
送信者毎に自動振り分けする①:ルールを作成
自動振り分けしたいメールを選択し、右クリック。
「Rules」を選択。
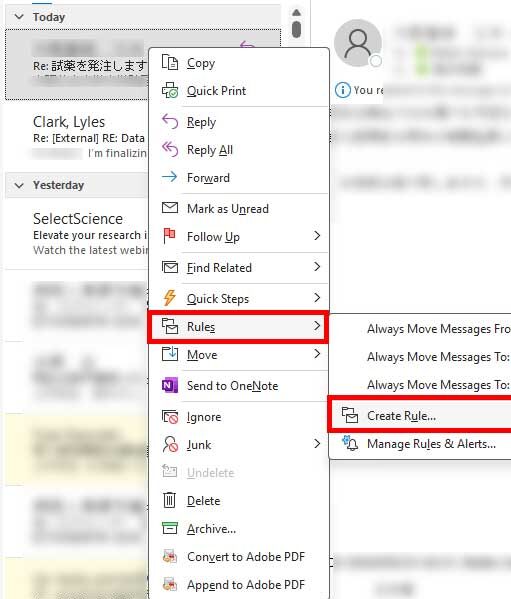
「From」に☑を入れ、送信者を入力。
「Move the item to folder」に☑を入れ、の右横にある「Select Folder」で振り分け先のフォルダを選択。
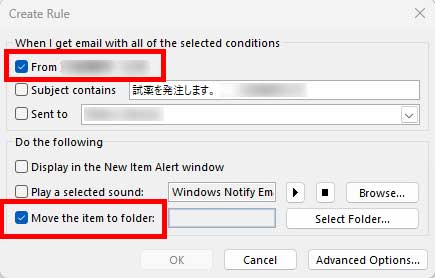
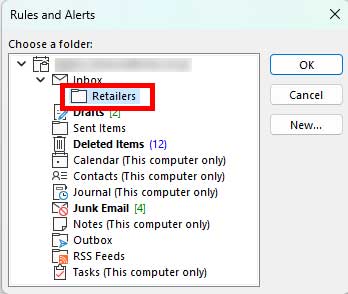
「Run theis rule now on messages already in the current foler」に☑をいれると、これまで届いていた、同じ送信者からのメールにも適応される。
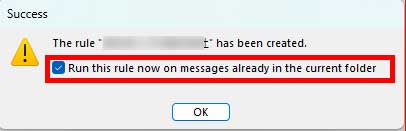
送信者毎に自動振り分けする②:「Always Move Messages From:」でもっと簡単に
メールを右クリック→「Rules」→「Always Move Massages From:」を選択すると、もっと簡単に自動振り分け設定が可能。
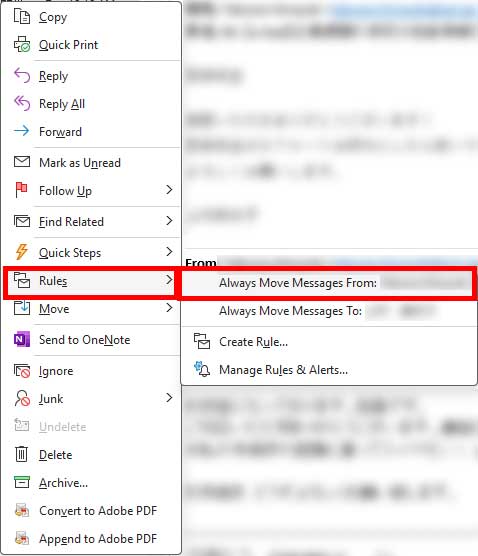
振り分けオプション色々
Outlookでは、ただメールを自動振り分けするだけでなく、コピーをそのフォルダに入れたり、アラートを設定したり……と、色々オプションをつけることができる。
その方法の備忘録。
簡易設定
メールを右クリック→「Rules」→「Manage Rules & Alerts...」を選択。
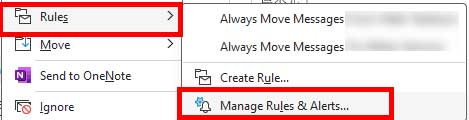
「Create Rule」のウインドウが出てくるので、そこで「Advanced Options...」を選択。
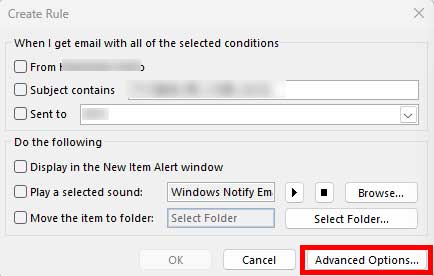
「Email Rules」タブで、「Change Rule」を選択。
色々なオプションを選択できる。適応したい送信者に☑を入れて、「Change Rule」で適応したいRuleを選択すればOK。
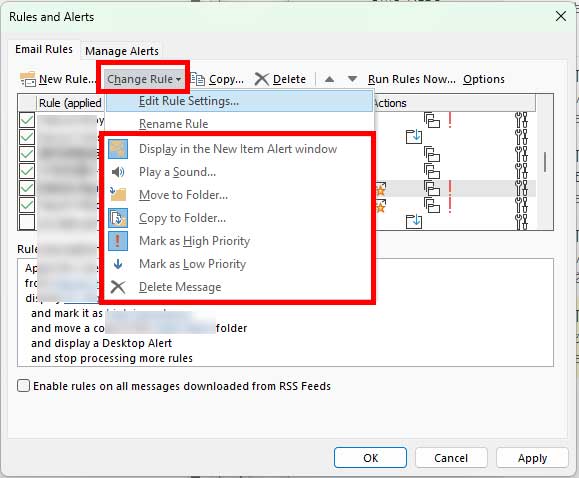
リストに出てきているのは、主なオプション。
- Display in the New Item Alert window:その送信者からメールが来たら、アラートウィンドウをポップアップする。
- Play a Sound...:その送信者からメールが来たら、音で知らせる。
- Move to Folder..:その送信者からメールがきたら、任意のフォルダに移動する。.
- Copy to Folder...:その送信者からメールがきたら、そのメールはInboxに入れたまま、コピーを任意のフォルダに作成する。
- Mark as High Priority:その送信者からのメールに「重要度:高」の印をつける。
- Mark as Low Priority:その送信者からのメールに「重要度:低」の印をつける。
- Delete Message:その送信者からのメールをそのまま削除する。
より複雑な設定
もっとカスタマイズしたかったら、「Change Rule」→「Edit Rule Settings...」。
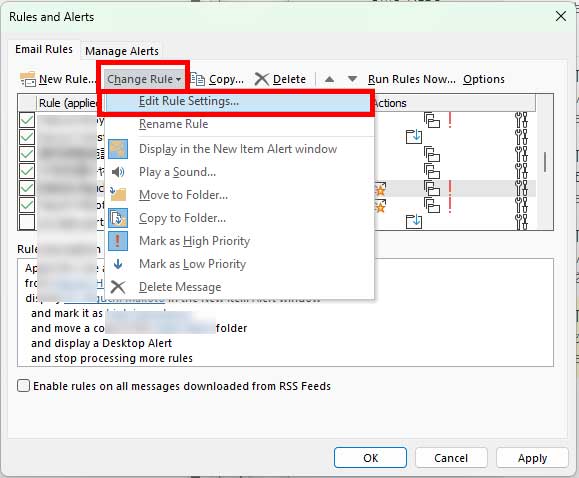
「Rules Wizard」ウインドウが開き、より詳細な設定ができる。
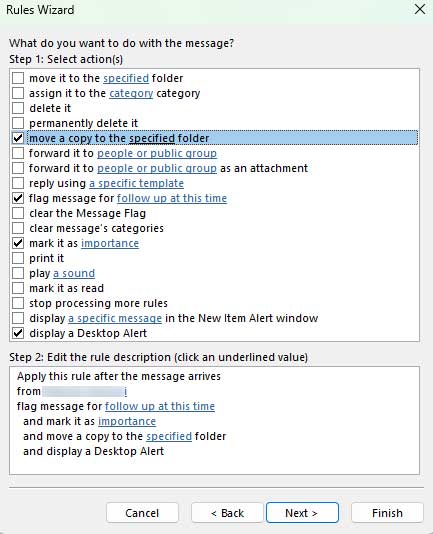
「Step2」にある青文字をクリックすると、その部分の設定を変更できる。
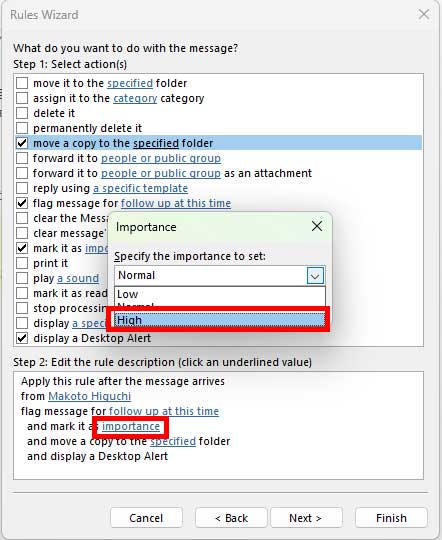
設定したルールは、右側にある「Actions」でアイコンとして確認できる。