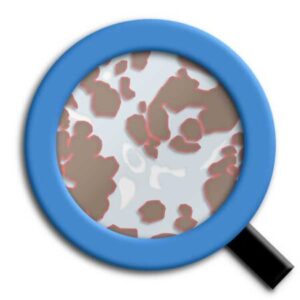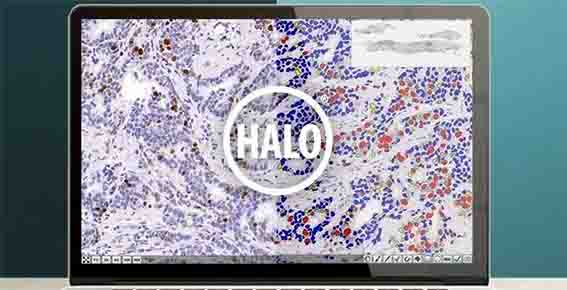
こちらのラボではスライドスキャナーがあるので、スキャナーでスライドを取り込んでバーチャルスライドとして全体の解析が可能です。
私は今まで画像解析はImage Jで行っていたのですが、画像が大きすぎてImage Jは使えないと言われました。
Fijiで開いてみたら、開くことができたので、「できるじゃん」と一瞬思ったけれど、ものすごく粗い画像がでてきました。
サイトで確認すると、やっぱりmrxsファイルは未対応とのこと……諦めました。
Qupathというオープンソースのソフトウェアがあるので、そちらで解析してみようかと思ったのですが、今回私が求めている解析方法はなかなか見つからず……
以前まではHaloでスキャナ画像の解析をしていたけど、 異動先のラボではHaloを導入していなかった……とゆーことで、フリーソフトのQuPathを使う事に。 せっかくなので、方法等を随時書き留めていく事に。 …
QuPath でスキャナイメージを観察する方法 (基本)。 スキャナ画像のインポート 画面左側にある "Create project" をクリックすると、 フォルダーの作成が要求される。 プロジェクトを作成したい場所に新 …
あまり時間もないので、今回はこちらのラボで使用しているHALOを使うことにしました。
でも、いずれは帰国する予定だし、資金は潤沢ではないなので、今のうちにオープンソースのソフトウェアに慣れておきたいところ……時間ができたらもう一度調べてみよう。
以下は、HALOの大まかな使い方備忘録。
※ 今回は、fine neuritesをcytoplasmic inclusionと区別して、任意範囲内での面積を出したい場合の設定。
HALOの設定
Classifiers
1. Classifier Zoomは65%くらいまで。あまり大きいと「Zoom level selected significantly increases processing times」と言われる。
2. Add Class: 今回は
- Fine Neurites
- Cytoplasmic Inclusions
- Nuculei
- Glass
の4項目を指定。
3. Classify → Real-time Tuningを選択すると、四角枠の中に、AIが覚えていく内容が確認できる。
4. それぞれの項目を選択し、 その形態のものを数個ずつ指定して、AIに、指定した形態を覚えさせていく。AIは覚えた形態パターンに従って、範囲を色分けしていく。
4. 場所をずらしながら、AIのパターン認識を目視で確認し、いい感じにAIが形態パターンを覚えたと思ったら、Save Classifierで保存する。
5. 次回から、Classifier Actions → Load Classifierで呼び出せる。また、Export Classifierでエクスポートすれば、違うPCでも同じ設定が使える。
Analysis
1. Analysisに移動。
2. Settings Actions → Load SettingsでDefault Settingsを開く。
3. 今回は、Indica Labs - Area Quantification v1.0を選択。
4. Stain 1の右側にある「…」をクリック。
5. 「Click on image to select stain」と出てくるので、計測したい色(eg. DAB etc.)をクリックし、前後左右を移動させて目的の色が中央に来るようにする。
6. その状態で、pixel zoomを拡大すると、averageの色が計算される。
7. いい感じの色が設定されたら、OKをクリック。
8. Stain 2はHematoxilinの色を4 - 7の方法で選択。
9. Marker 1の「…」をクリックし、最大値、最小値、中央値を設定する。
10. Analyze → Real-time Tuningを選択し、目的の病変が目的通りにピックアップされているかどうか確認。
11. Marker 2も同様に設定。
12. Advanced → 先程Classifierで保存しておいたClassifierを選択。
13. Class Listが出てくるので、任意のものにチェックをいれる(例えばGlassとかは計測しないよね。)
14. Setting Actions → Save Settingsで保存。
15. 次回からは、Settings Actions → Load Settings → Saved Settingsから呼び出せる。また、Export Settingsでエクスポートすれば、違うPCでも同じ設定が使える。
Annotations
1. Annotationsに移動。
2. Layer Actions → New Layerで解析したい範囲の数だけLayerを作る。(今回は、海馬のGD, CA3, CA2, CA1, Subの5つを作った。)
3. Renameで各Layerに名前をつける。
4. 左の項目から、Layer 1 (GD)を選択。
5. 画面右下にあるツールを使って、ROIを選択。
6. 同様にして、他のLayerでもROIを選択。
7. Save Annotations
8. Layer Actions → Exportで出力しておく。次回から、Layer Actions → ImportでLayerの設定をインポートできる。
再びAnalysis
1. 最初に解析したいLayerを選択した状態で、Analysisに移動。
2. Analysis → Annotation Layer を選択。
3. HALOがエリア解析してくれる。
4. もしくは、Studies → Box内の解析したいImagesを選択 → Analyze Selected Images → Analysis SettingsとClassifiersをそれぞれ選択し、Annotation Layer(s)で解析したいLayerにチェックを入れる → Analyze
で一度に解析可能。
Results
1. 解析結果はResultsに表示される。
2. Object Actions → 必要な情報だけCopyするか、Exportする。
解析したい画像に対して、上記を繰り返す。
以上。
他の解析方法は、また必要なときに。