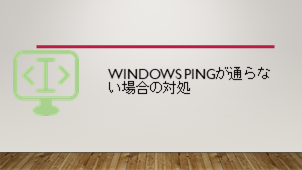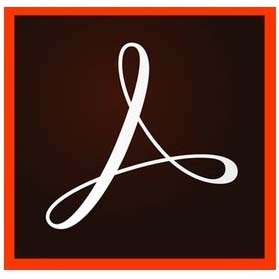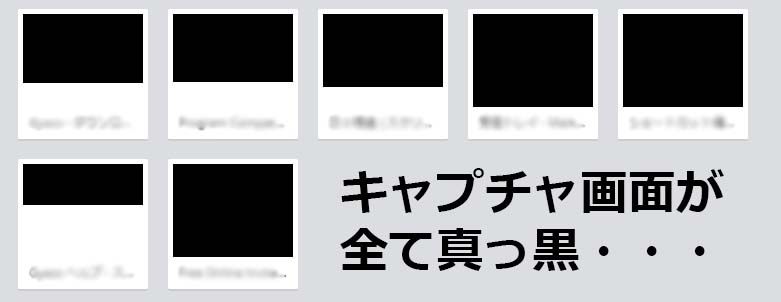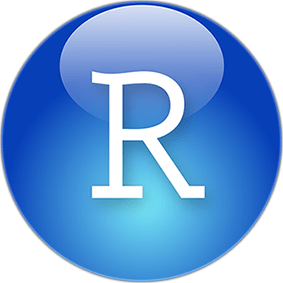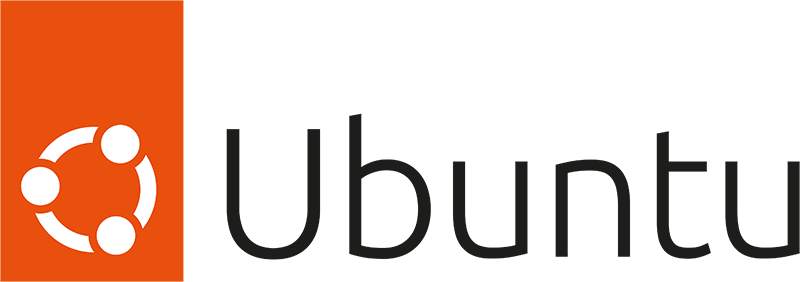リモート接続がうまくいかない場合、まずはPINGコマンドでネットワークの疎通を確認してみる。
PING コマンドとは
PING コマンドは、ping と呼ばれる TCP/IPにおける基本プログラムで、通信相手までネットワークが接続できているか、または通信相手が通信できる状態であるかを確認できる。
PING コマンドの使用
Win + R -> "cmd" でコマンドプロンプト、もしくは Win + R -> "powershell" でパワーシェルを起動する。
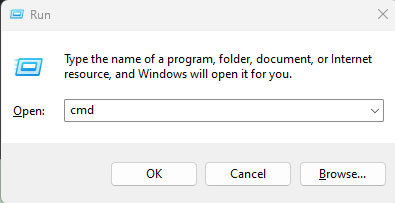
ping <接続先のIPアドレス> で ping を実行。
うまくつながれば、下記のような表示になる。
PS C:\Users\ユーザー名> ping XXX.XXX.XXX.XXX (接続先のIPアドレス)
Pinging XXX.XXX.XXX.XXX with 32 bytes of data:
Reply from XXX.XXX.XXX.XXX: bytes=32 time=38ms TTL=128
Reply from XXX.XXX.XXX.XXX: bytes=32 time=2ms TTL=128
Reply from XXX.XXX.XXX.XXX: bytes=32 time=53ms TTL=128
Reply from XXX.XXX.XXX.XXX: bytes=32 time=64ms TTL=128
Ping statistics for XXX.XXX.XXX.XXX:
Packets: Sent = 4, Received = 4, Lost = 0 (0% loss),
Approximate round trip times in milli-seconds:
Minimum = 2ms, Maximum = 64ms, Average = 39ms
ping が通らなかった場合
ping が通らない場合は、何らかの通信障害が起こっている。
下記事項を確認する。
- 通信先の IP アドレスが間違っていないか確認
- ネットワークの接続状況を確認
- 有線LANやWiFiはちゃんとつながっているか等。
- ファイアウォールの設定を確認
- ファイアウォールが ping の応答を遮断している可能性がある。
- ルーターの設定を確認
- ネットワーク上の別のネットワークからpingを送信しようとしている場合、ルーターの設定が適切でないと、pingのトラフィックが遮断される可能性がある。この場合、ルーターの設定を確認して、pingのトラフィックを許可するように設定する必要がある。
- ローカルホストの設定を確認
- ローカルホストでpingが通らない場合は、ローカルホストのネットワーク設定を確認する必要がある。
ファイアウォールの設定を変更する
ping が通らない原因として最も多いのが、ファイアウォールでブロックされている場合。
ファイアウォールを無効に
まずは、接続元と接続先、両方ともファイアウォールをOFFにして、ping が通じるかどうか試してみる。
それで通じれば、ファイアウォールが原因ということになり、通じなければ、他に原因があるということになる。
ファイアウォールは、Control panel -> System and Security -> Windows Defender Firewall へ進み、左側にある "Turn Windows Defender Firewall on or off" を選択する。
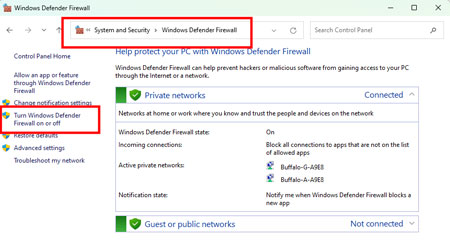
Customize Setting を開き、"Private network settings" と "Public network settings" を両方とも "Turn off Windows Defender Firewall (not recommended)" の方にチェックをいれ、"OK" を押す。
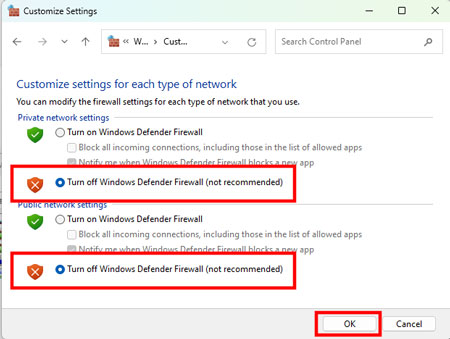
Windows Defender Firewall に戻った時に、Private networks と Guest or public networks が両方とも OFF になっていることを確認する。
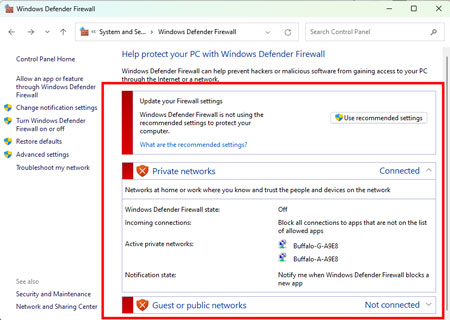
私はこれで通信できるようになったので、引き続き下記のように、ファイアウォールをPINGのみ応答するようセッティングした。
ファイアウォールをPINGのみ応答に
Win -> Windows Security -> Firewall & Network protection -> Advanced settings
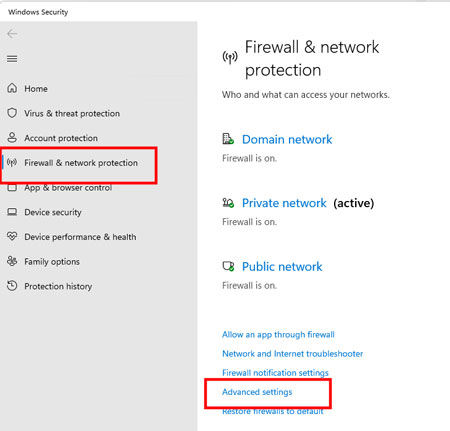
左欄にある "Inbound Rules" を選択し、
- File and Printer Sharing (Echo Request - ICMPv4-in) Domain
- File and Printer Sharing (Echo Request - ICMPv4-in) Domain
の2つを選択した状態で、右欄にある "Enable Rule" を選択する。
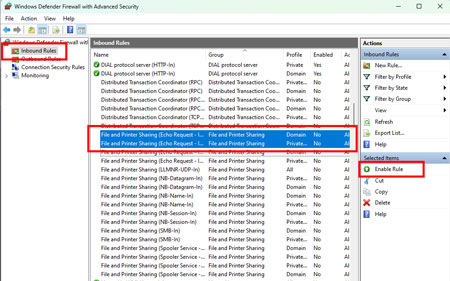
上記2つが "Enabled" の状態になった。
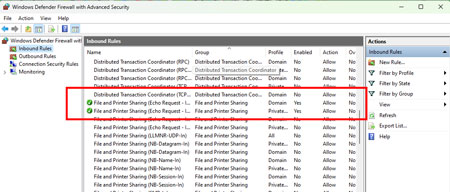
この状態で ping 通信を試してみたら、ちゃんと繋がり、クライアントPCからホストPCへのリモート接続もできるようになった。
References
サーバへのSSH接続ができない場合の原因と対処法を解説する記事です。ネットワーク問題、SSHサーバの状態、ポート設定、認証情報、許可設定など、5つの主要な確認ポイントをご紹介します。
PING応答がない時に確認すべき点を紹介していきます。とても基本的な確認も含めています。本記事の解説図は下図です。ここでは、クライアントPCを送信元(192.168.1.10)として、異なるネットワークのサーバ(192.168.4.10)へ
Windowsのパソコンやサーバーの稼働状況を監視するために、PINGによる稼働状況の監視を行なうことがあるが、正常に稼働しているのにPINGに応答しない場合がある。これはWindows標準のファイヤーウォールが原因であることが多い。そこで