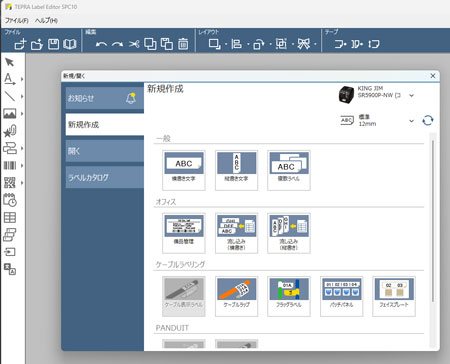職場で、キングジムのテプラPRO SR599Pを購入。
このテプラ、PC上でデザインして、無線で印刷できるスグレモノ。
……なんだけど、無線の設定に手間取ったので、同僚のPC設定のために備忘録。
いくつか方法があるけど、環境によって設定方法が異なる。
共通項目:アプリケーションのインストール
ここは共通。
KING JIMのHPから、テプラPRO用ソフトウェア(とドライバ)をダウンロードする。
「テプラ」PRO用 Windows向けラベルソフト「TEPRA Label Editor SPC10」のページです。株式会社キングジムの公式ウェブサイトです。
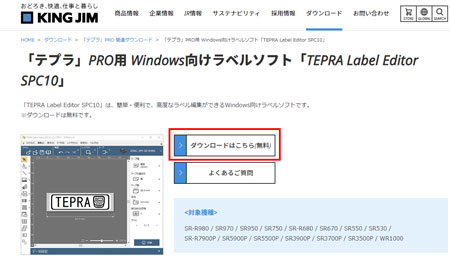

ダウンロードした圧縮ファイルを解凍。
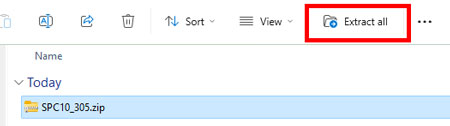
ファイル内のアプリケーション「SetUp.exe」を開いてインストール。
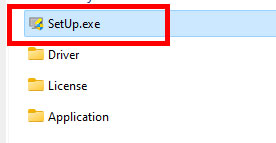
インストールする機能のところで、
- TEPRA SPC10
- ネットワーク設定確認ツール
の両方に✓を入れて、「次へ」。
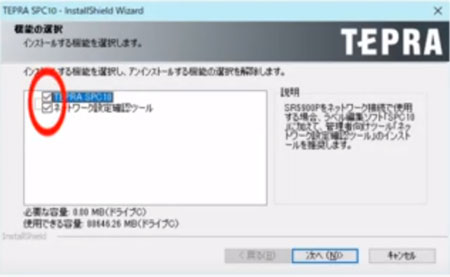
初めての場合は、「アプリケーションとドライバのインストール」、既にアプリケーションをインストールしている場合は、「ドライバのみインストール」を選択。
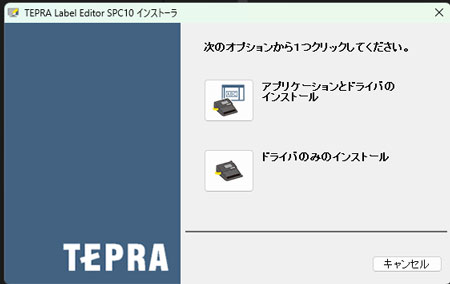
ソフトウェア使用承諾契約書に「同意する」。
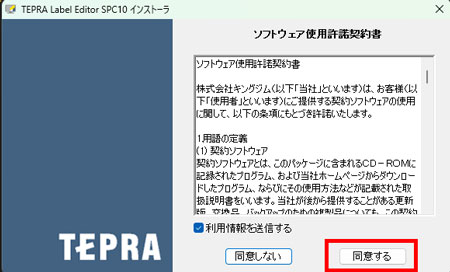
テプラの機種を選んで「次へ」(今回は、SR5900P)。
無線接続設定方法の色々
インフラストラクチャーモード で接続 (1):ルーターにWPS機能がある場合
ルーターにWPS機能がある場合は、比較的簡単。
ネットワーク用のドライバをインストールし、設定
ダウンロードしていた「SetUp.exe」をクリック。
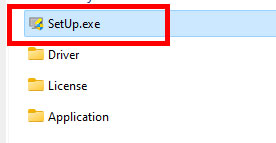
「機能の追加/変更」を選択。
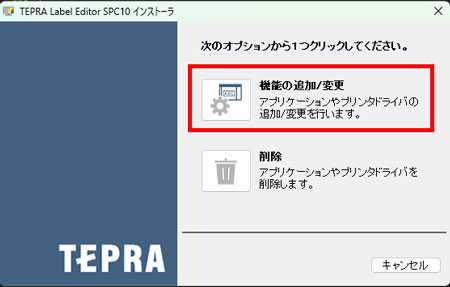
アプリケーションは「1. 共通項目」のところで既にインストールしているはずなので、「ドライバのみインストール」を選択。
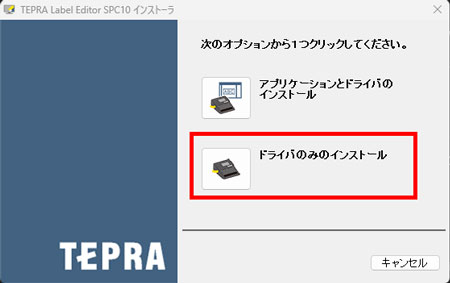
ソフトウェア使用承諾契約書に「同意する」。
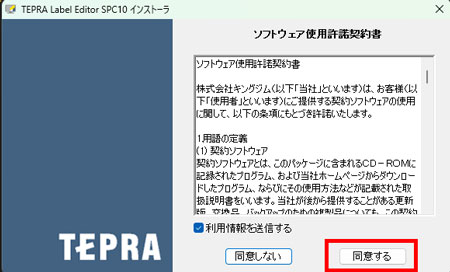
テプラの機種(SR5900P)を選んで「次へ」。
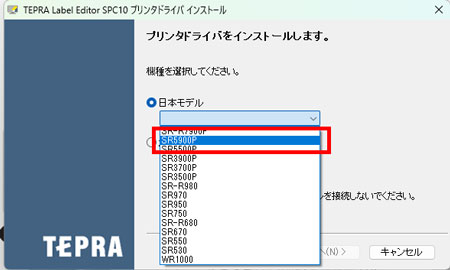
「テプラ」とパソコンとの接続方法で「無線LAN、有線LAN接続」を選択。
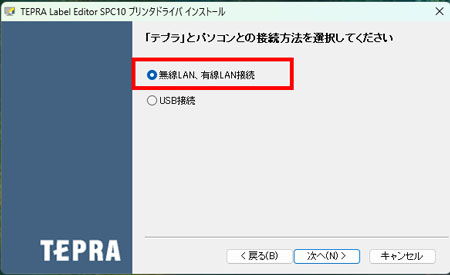
「LAN設定をする」を選択。
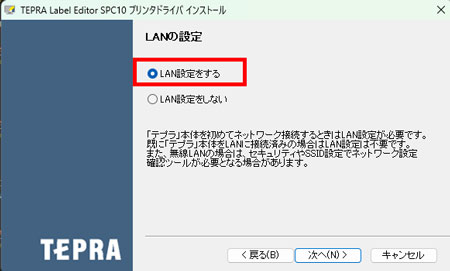
「IPアドレスを取得する」を選択。
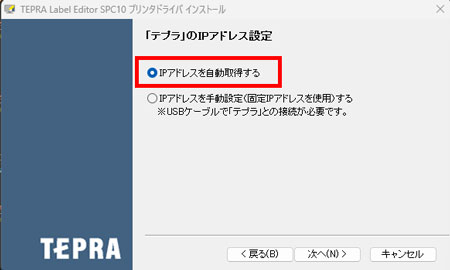
「無線LAN」を選択。
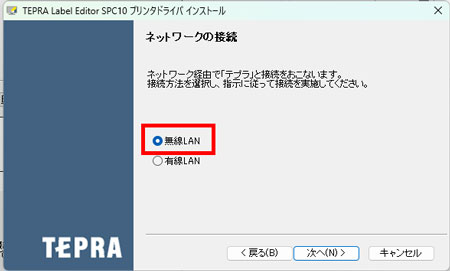
「テプラ本体の接続モードを確認してください」というアナウンスがでるので、
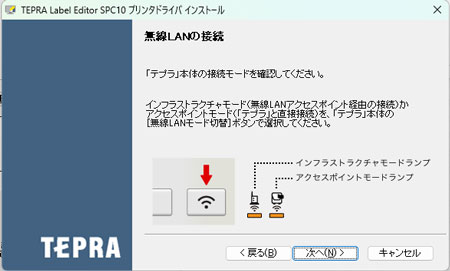
テプラ本体の無線LANボタンを押し、「インフラストラクチャーモード」にする。(右側はアクセスポイントモード)

「インフラストラクチャーモード」に橙色の点灯が確認できたら、「次へ」をクリック。
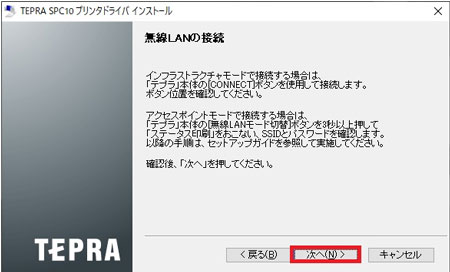
プッシュボタンの自動設定を行う。
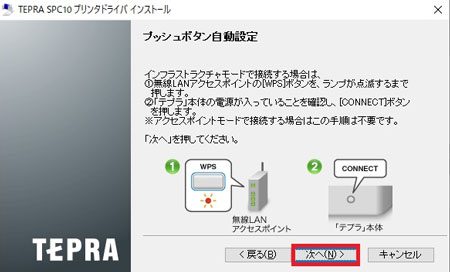
ルーター(WPS)とテプラ本機(CONNECT)のそれぞれの接続ボタンを押す。
ルーターのWPSボタンを長押し。(ルーターがBuffaroの場合は、AOSSボタン)
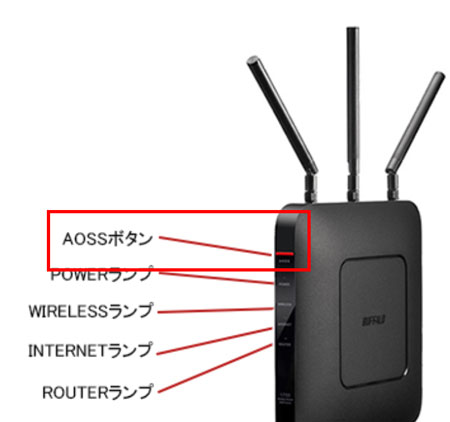
「CONNECE」ボタンはテプラ本体の後ろにあるので長押し。

設定が完了したら「次へ」。
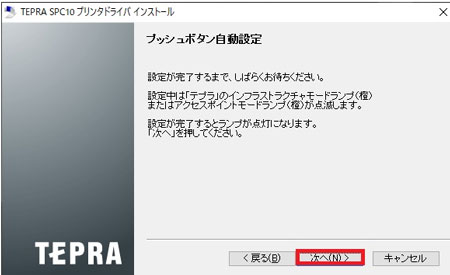
Windowsファイアウォールでひっかからないように、「例外」として登録する。
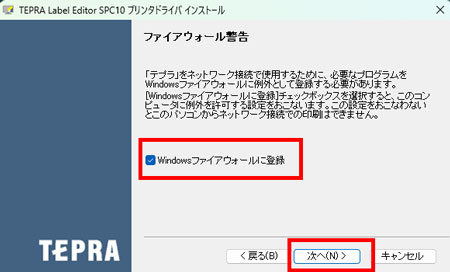
ちゃんと接続できていたら、機器の名前が出てくる……ので、選択。
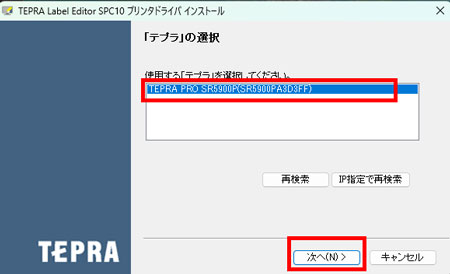
接続完了。
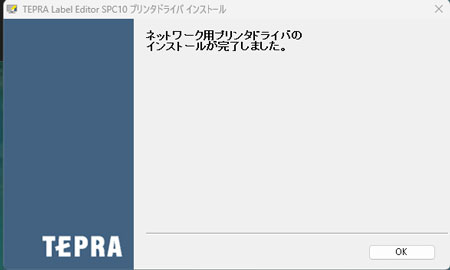
インフラストラクチャーモードで接続 (2) :ルーターにWPS機能がなく、IP addressが自動取得の場合
私の職場のルーター環境はこの条件だったので、ちょっと面倒だった。
- ルーターにWPSボタンがない
- IPアドレスは自動取得
この場合、無線LANアクセスポイントの設定ユーティリティを起動してもよいけど、面倒だったり、(私のように)施設のセキュリティ上アクセスをブロックされていたりするので、設定の時点ではUSB接続を利用してほうが良い。
USBケーブルを用いてドライバをインストール
PCとテプラ機器そUSBで接続。
コネクタはテプラ購入時に付属。
項目」1-7 テプラの機種(SR5900P)を選んだら、
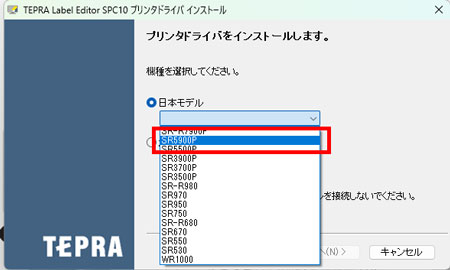
テプラ」とパソコンとの接続方法で「USB接続」を選択。
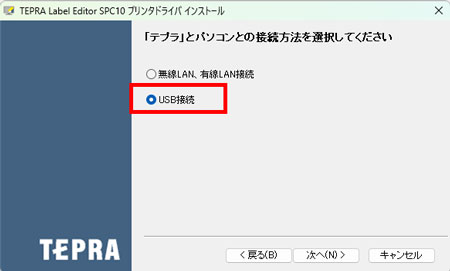
ドライバのインストールが完了したら、画面を閉じる。
ネットワークの設定
PCが無線LANルーターと接続している事を確認し、TEPRA Network Config Toolを起動。
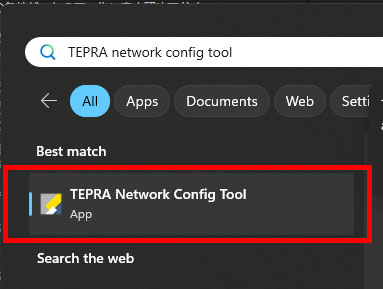
テプラの種類(SR5900R)を選択し「確認」。
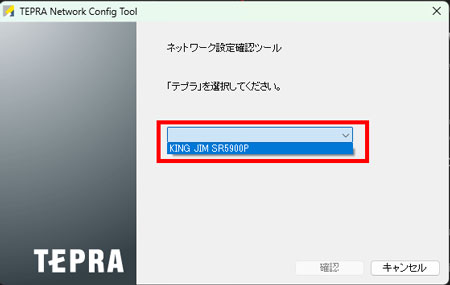
左のタブで「基本」を選択し、右のタブで「インフラストラクチャモード」を選択。
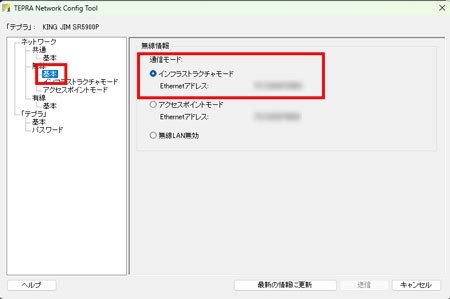
左のタブで「インフラストラクチャモード」を選択し、「セキュリティ設定」の項目で、ルーターのSSIDとPSK(WiFiに接続するためのパスワード)を入力して「送信」。
SSIDは、「SSID取得」から検索して、ネットワークを選ぶ事ができる。
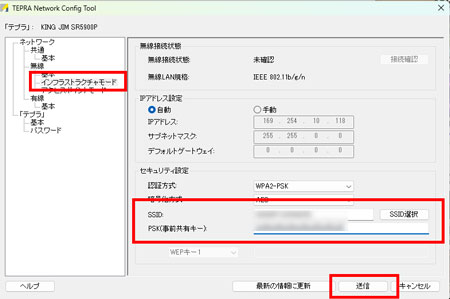
注意事項を確認して、OK。
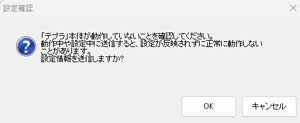
TEPRA機器の「インフラストラクチャ」ランプが点滅から点灯に変化すれば、無事接続完了。

TEPRA Network config tool を終了する。
ネットワーク用のドライバをインストール
再度ドライバのインストールを行う。
ダウンロードしていた「SetUp.exe」を再度クリック。
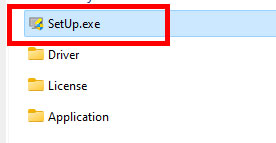
機能の追加/変更」を選択。
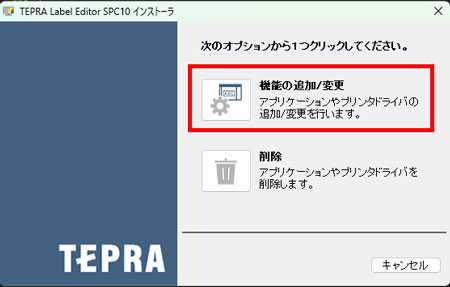
アプリケーションは「1. 共通項目」のところで既にインストールしているはずなので、「ドライバのみインストール」を選択。
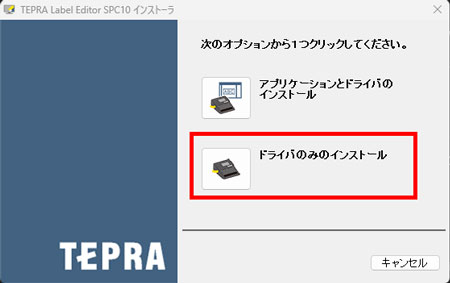
ソフトウェア使用承諾契約書に「同意する」。
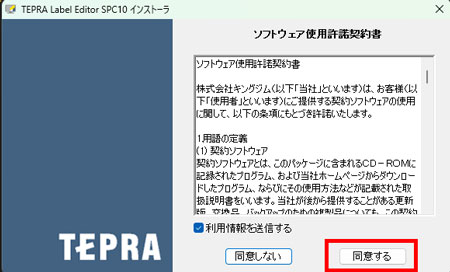
テプラの機種(SR5900P)を選んで「次へ」。
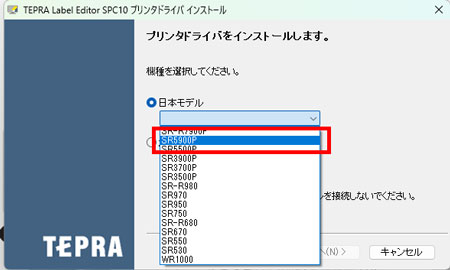
テプラ」とパソコンとの接続方法で「無線LAN、有線LAN接続」を選択。
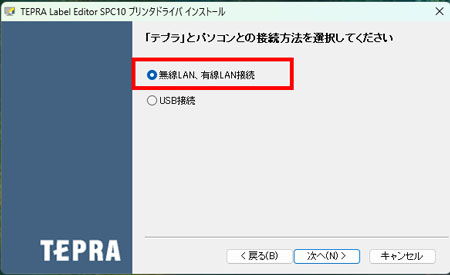
LAN設定をしない」を選択。
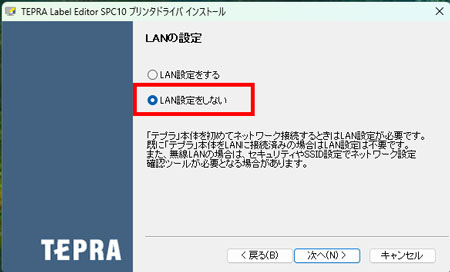
indowsファイアウォールでひっかからないように、「例外」として登録する。
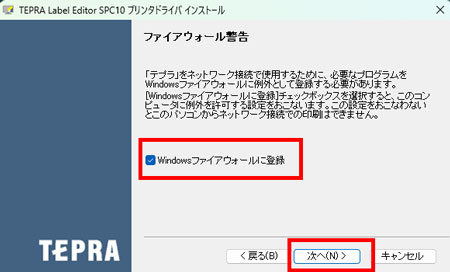
ゃんと接続できていたら、機器の名前が出てくる……ので、選択。
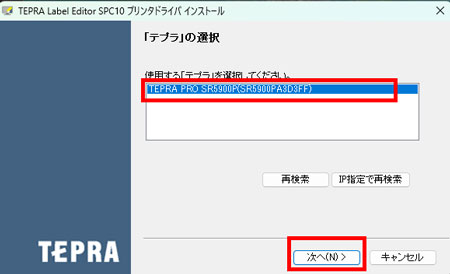
接続完了。
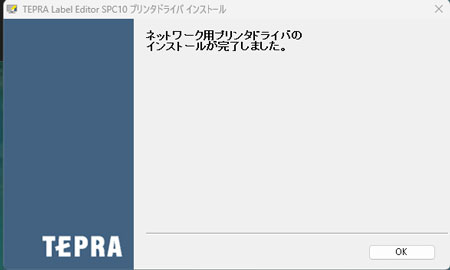
アクセスポイントモードで接続
アクセスポイントモードでも設定可能だけど、
- 1度に4台までしか繋げない
- 使用する度にWiFi設定を変更する必要がある
等の理由から、ちょっと不便に感じる。
iphoneからの印刷などで重宝されるけど、PCから印刷する場合は上記インフラストラクチャーモードで繋いでおいた方が便利。
一応、やり方を書き留めておく。
ネットワーク用のドライバをインストールし、設定
ダウンロードしていた「SetUp.exe」をクリック。
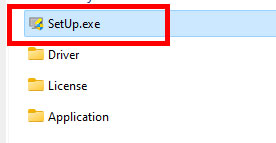
「機能の追加/変更」を選択。
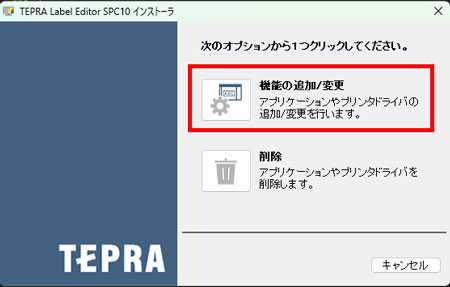
アプリケーションは「1. 共通項目」のところで既にインストールしているはずなので、「ドライバのみインストール」を選択。
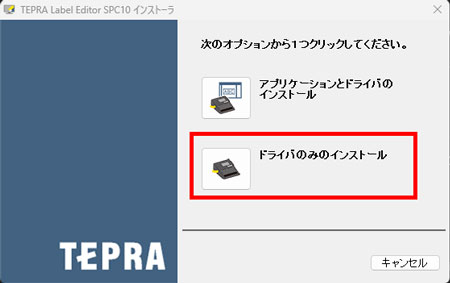
ソフトウェア使用承諾契約書に「同意する」。
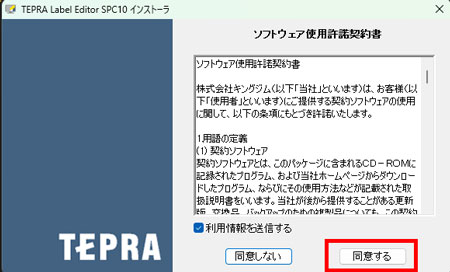
テプラの機種(SR5900P)を選んで「次へ」。
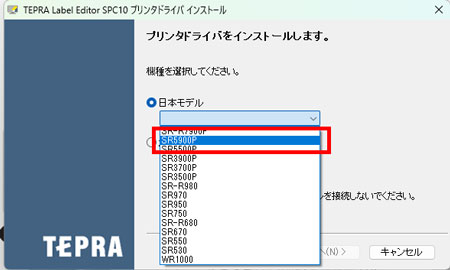
テプラ」とパソコンとの接続方法で「無線LAN、有線LAN接続」を選択。
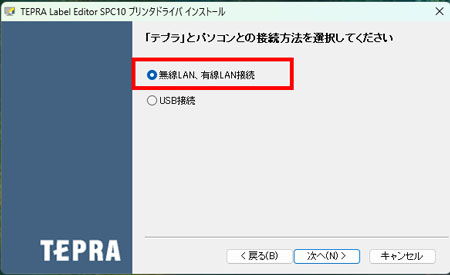
LAN設定をする」を選択。
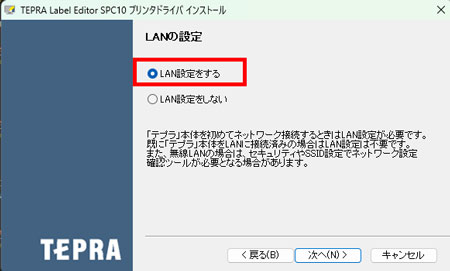
「IPアドレスを取得する」を選択。
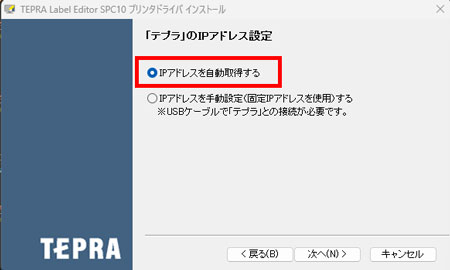
「無線LAN」を選択。
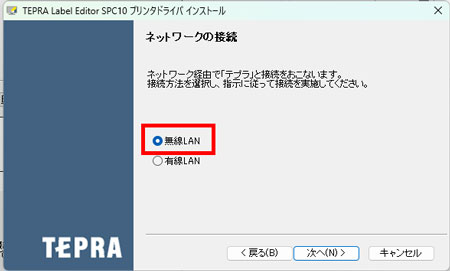
「テプラ本体の接続モードを確認してください」というアナウンスがでるので、
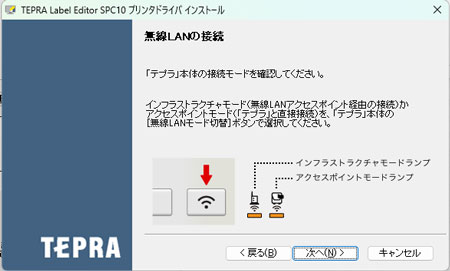
テプラ本体の無線LANボタンを押し、「アクセスポイントモード」にする。
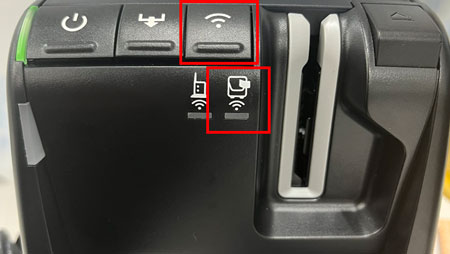
その状態で、無線LANボタンを3秒以上長押しすると、本機のSSIDなどが印刷される。

SSIDとPWの情報は右下に書いてある。

DIRECTモードで接続
アクセスポイントランプを点灯させた状態にしておくと、PC側の接続可能な無線リストの中に、テプラ本機のSSIDが現れるハズ……なので、PWを入れて、接続。
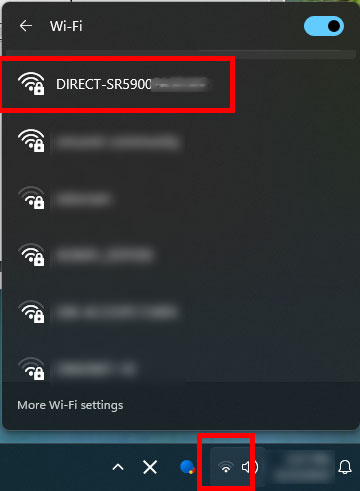
接続したら、後述のエディタで文字をデザインし、印刷する。
このとき、インターネットの接続は切れているので注意。印刷が終わったら元のWiFiに戻す作業が必要。
TEPRA Label Editor SPC10で印刷内容をデザインし、印刷
上記いずれかの方法で接続設定が完了したら、アプリケーション「TEPRA Label Editor SPC10」を開き、
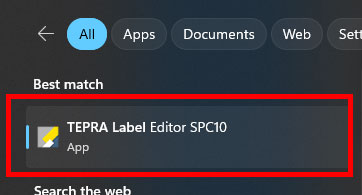
印刷内容をデザインしてプリントする。