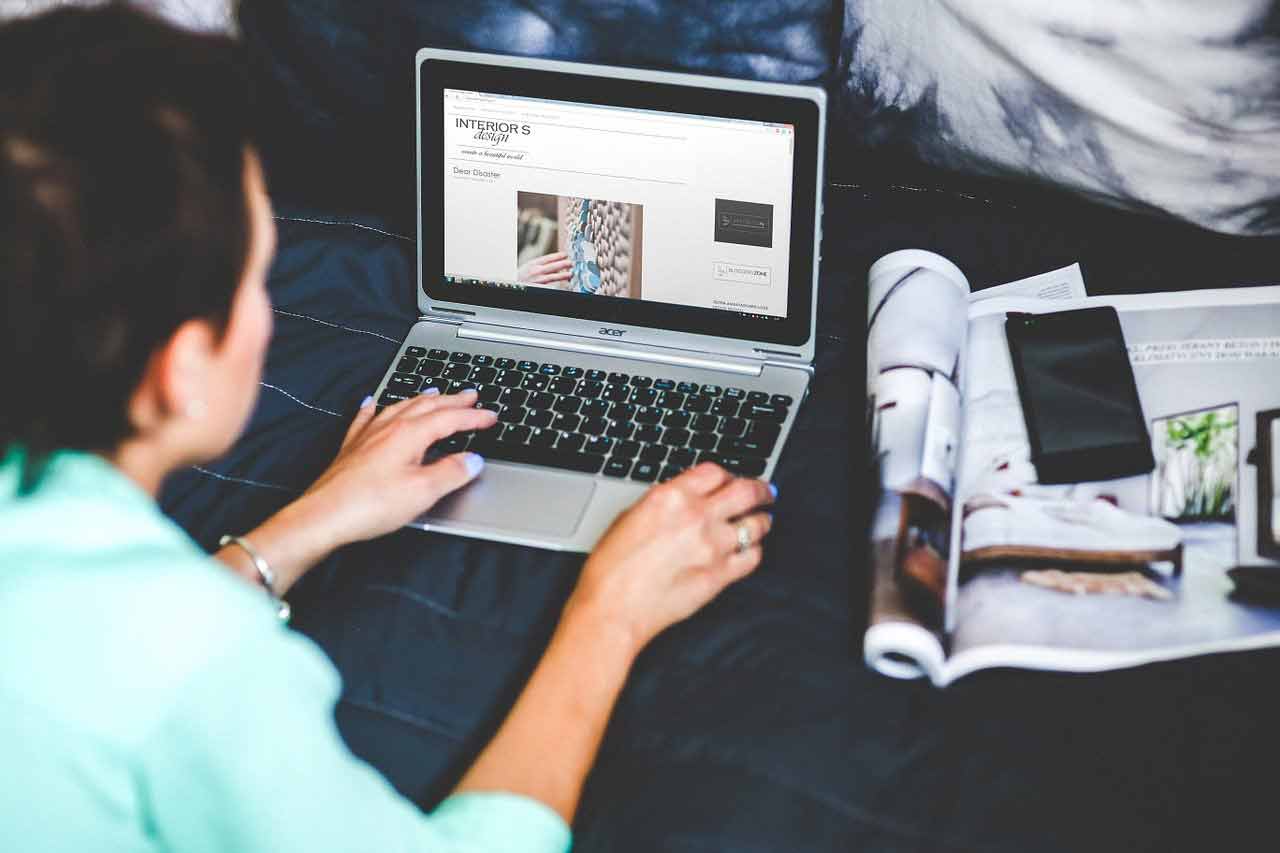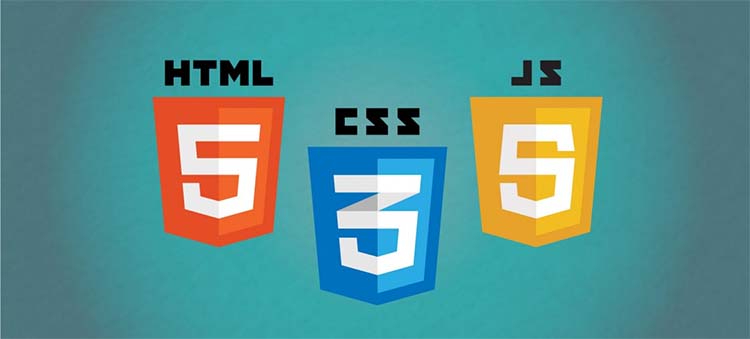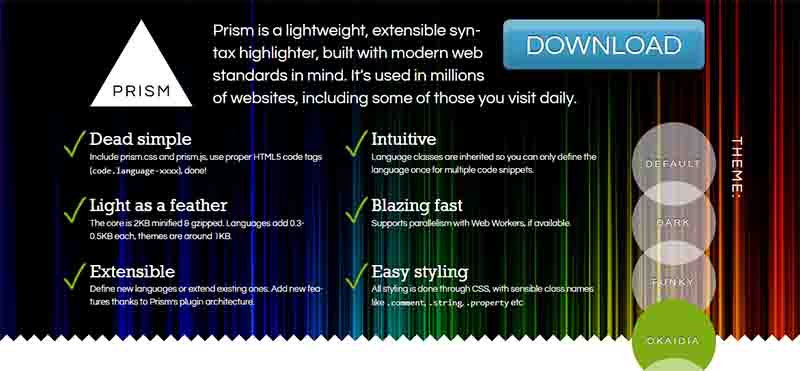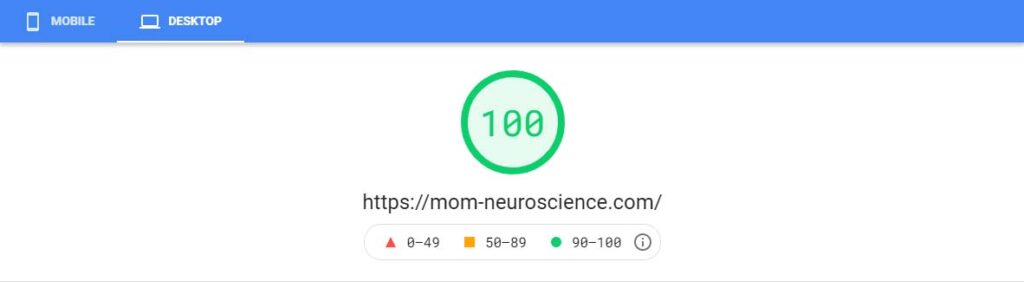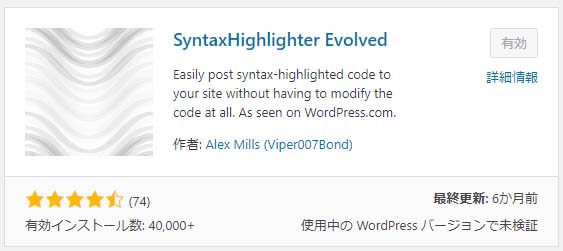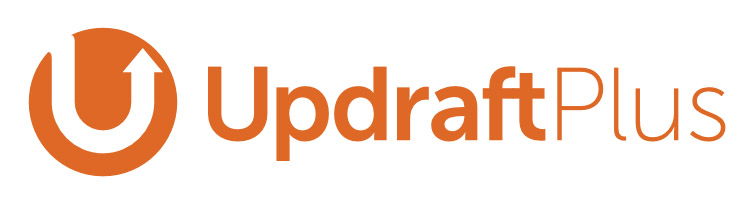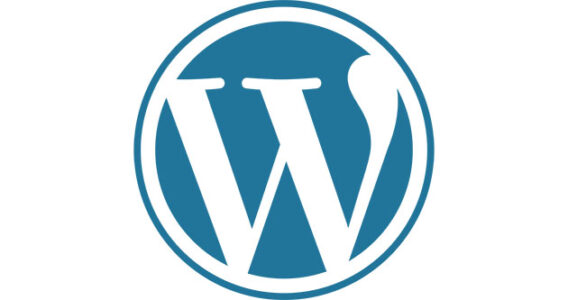
朝起きると、昨日書いた記事が消えてました ┣¨━━━━(ll゚Д゚ll)━━━━ン!!
ゴミ箱にも下書きにもない・・・記事書いてなかったのかな?
いや、書いて公開したはず・・・でもない。
バックアップは週一なので動いていない・・・
もう一回書き直さないとか…ゥヮ───。゚(。pдq。)゚。───ン!!
・・・と、思いましたが、
念の為調べた所、解決策が見つかりました。
以下、備忘録。
ChromeCashViewの使い方
ChromeCacheViewをインストール -> 起動
ChromeCacheView is a small utility for Windows that reads the cache folder of Google Chrome Web browser, and displays the list of all files currently stored in the cache.

記事を探す
一覧が時系列にズラリとならんでいるだけなのでわかりにくい。
私の場合は、
Last Accessedの日時とURLの情報からコレ、
と思ったものを選択。
WPの投稿だったので、
” https://ブログアドレス/wp-admin/psot.php?post=記事のID ”
で目星をつけました。
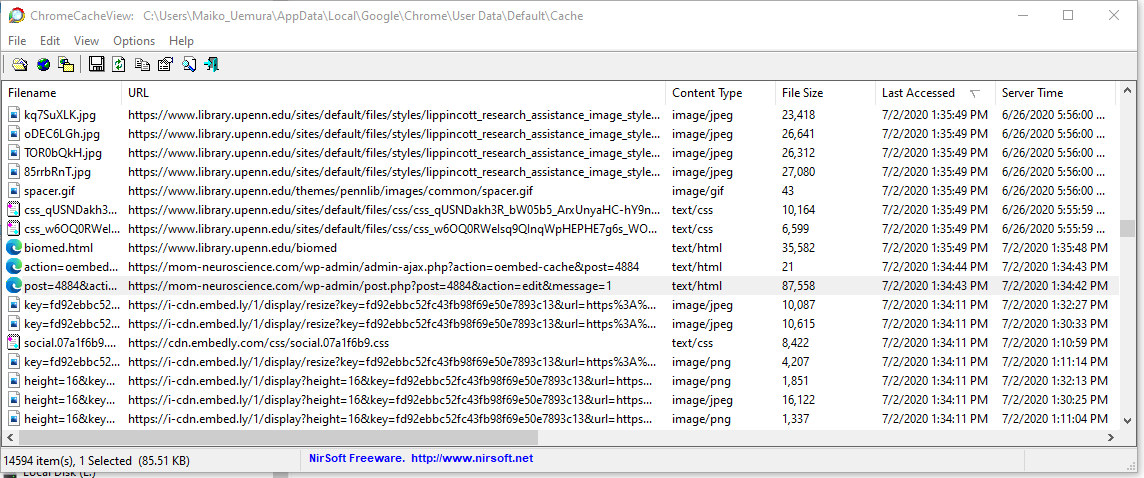
復元
File -> Open Selecter Chashe File(もしくはF7) で記事を復元。
見事に復活。
よかった~
でもコレを機に、
投稿やテーマの変更はテキストエディタで作成後、
その都度別ファイルに保存するようにしました。
バックアップソフトは定期的にバルクでバックアップとってくれているけど、
今回のように、書いた直後にはとってないことが多かったので。
テキストエディタで保存しておくと、1記事だけ復元必要、とかゆーときに何かと便利じゃないかと思います。
References
いやぁ、まいりました。。。 この(↓)記事なんですが・・・ いえ、正確には同じ内容ながら一日前にWordpressで 投稿(公開)した記事が消えてしまったのです。 以下の記事は復元して再投稿したもので
たにもとです。 この記事では、何らかの原因で突然消えてしまった・消してしまった記事を復元する方法をお伝えします。 投稿・